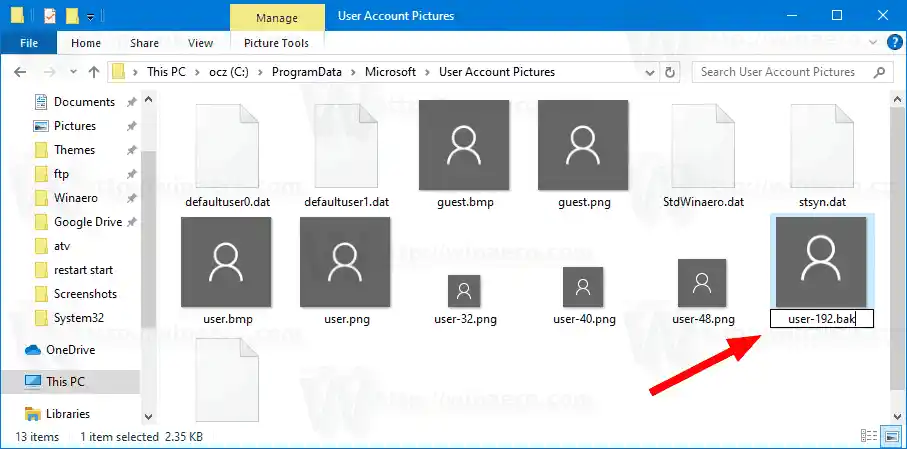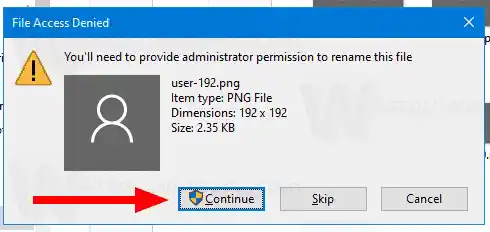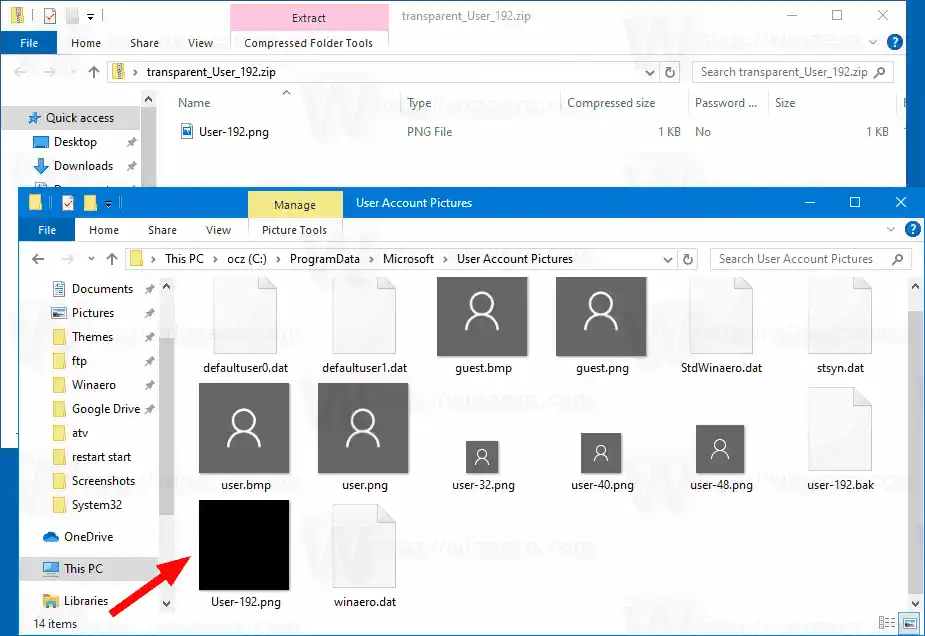De gebruikersfoto is elke keer zichtbaar wanneer u zich aanmeldt met uw Windows 10-account. Het is ook zichtbaar in het Start-menu als een kleine ronde miniatuur.


In plaats van de standaardafbeelding kunt u uw favoriete achtergrond of uw echte foto gebruiken. Als uw account een Microsoft-account is, wordt de afbeelding die u instelt, geüpload naar de servers van Microsoft en gebruikt in al hun cloudservices zoals OneDrive, Office 365 enzovoort. Standaard wordt het op al uw apparaten gesynchroniseerd.
We hebben al besproken hoe u de afbeelding van een gebruikersaccount in Windows 10 kunt wijzigen en hoe u de standaardafbeelding voor uw gebruikersaccount kunt herstellen.
mijn draadloze muis werkte niet meer
Het is echter niet mogelijk om de afbeelding van de gebruiker te verwijderen met behulp van de ingebouwde opties van het besturingssysteem. Als u handmatig een transparante afbeelding instelt als uw gebruikersavatar, toont Windows 10 nog steeds een achtergrondkleur.
Om dit probleem op te lossen, kunt u met behulp van de Verkenner een transparante afbeelding instellen als uw gebruikersavatar zonder dat u Instellingen erbij hoeft te betrekken.

We hebben dezelfde truc al gebruikt om de standaardgebruikersaccountafbeelding in Windows 10 te vervangen.
Om de afbeelding van een gebruikersaccount te verwijderen van het inlogscherm in Windows 10,
- Download deze transparante gebruikersavatarafbeelding: Download de afbeelding.
- Sla het ZIP-bestand op uw bureaublad op.
- Deblokkeer het gedownloade ZIP-bestand.
- Open Verkenner en ga naar de volgende map: |_+_|.
- Wijzig de bestandsextensie voor het bestand |_+_| van .webp naar .BAK om |_+_| te krijgen. Bevestig de bewerking en het UAC-verzoek als daarom wordt gevraagd.
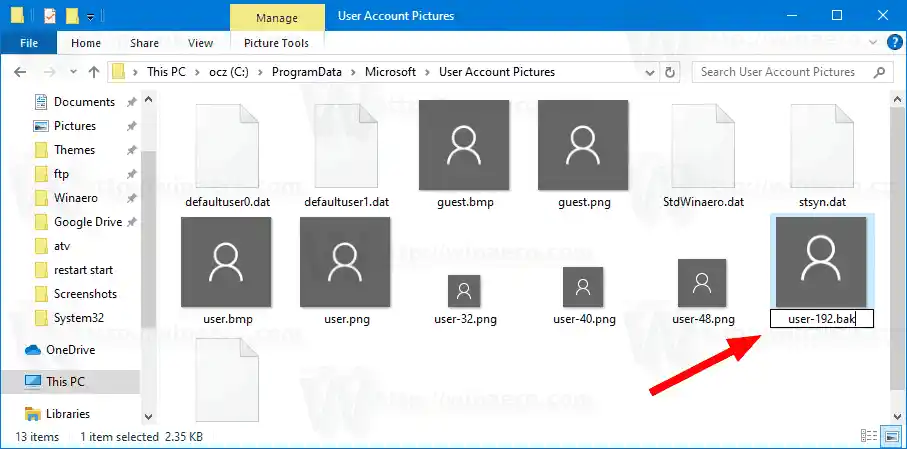
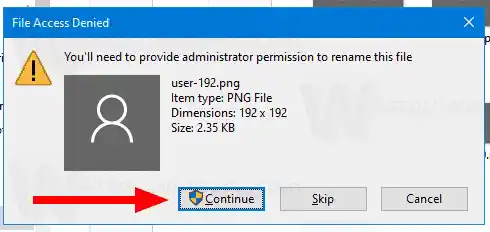
- Pak de transparante |_+_| uit afbeelding uit het ZIP-archief dat u hebt gedownload en plaats deze in de map |_+_| map.
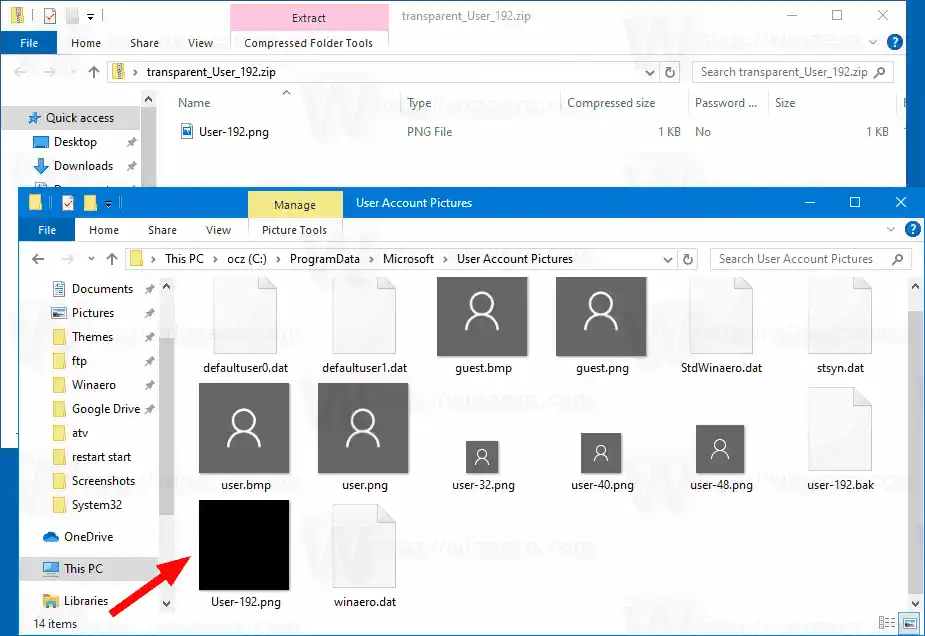
- Pas nu de standaardaccountafbeelding toe op alle gebruikers.
Je bent klaar! De gebruikersavatar verdwijnt van het inlogscherm voor alle gebruikers van Windows 10.

HP printerfoutcodes
Om de wijziging ongedaan te maken,
- Verwijder de transparante afbeelding user-192.webp uit de map C:ProgramDataMicrosoftUser Account Pictures.
- Hernoem gebruiker-192.bak naar gebruiker-192.webp om de originele afbeelding te herstellen.
- Maak de standaardaccountafbeelding voor alle gebruikers ongedaan (ingesteld op niet geconfigureerd).
Je bent klaar!
Gerelateerde artikelen:
- Verberg uw e-mailadres en gebruikersnaam op het vergrendelingsscherm van Windows 10
- Hoe u de standaardgebruikersaccountafbeelding in Windows 10 kunt vervangen
- Schakel Vervagen op inlogscherm uit in Windows 10 met Groepsbeleid
- Een aanmeldingsbericht toevoegen in Windows 10
- Schakel de aan/uit-knop uit op het inlogscherm in Windows 10
- Schakel het netwerkpictogram uit op het vergrendelscherm in Windows 10
- Voer elke app uit via de knop Toegankelijkheid op het inlogscherm van Windows 10
- Hoe gebruikersaccounts te verbergen voor het inlogscherm in Windows 10
- Pas de standaardgebruikersafbeelding toe voor alle gebruikers in Windows 10
- Hoe u de standaard gebruikersfoto-avatar in Windows 10 kunt herstellen
- Hoe u eerder gebruikte avatarafbeeldingen van gebruikersafbeeldingen in Windows 10 kunt verwijderen
- Wijzig de achtergrond van het vergrendelscherm in Windows 10
- Wijzig de achtergrondafbeelding van het inlogscherm in Windows 10