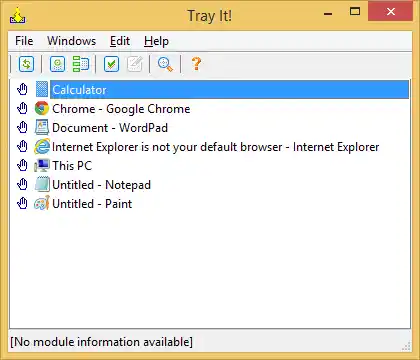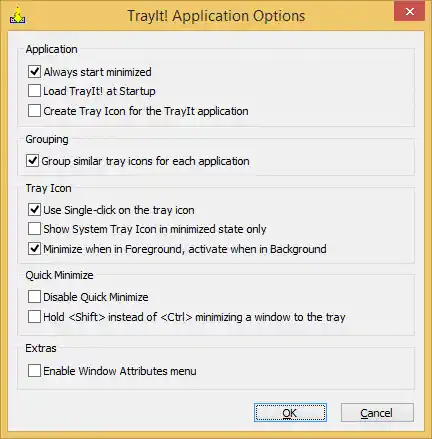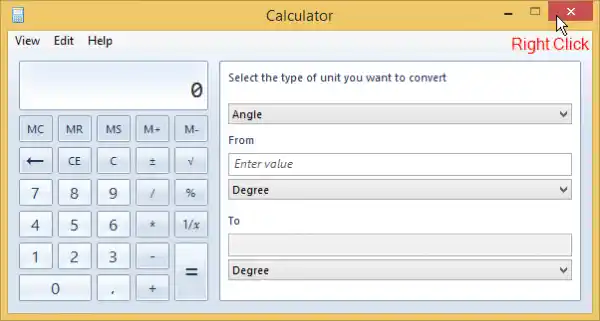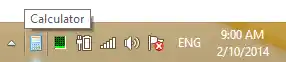Het meldingsgebied is zoals de naam aangeeft eigenlijk alleen bedoeld voor het tonen van meldingen. Het is nooit ontworpen als plek voor langlopende programma's. Maar het is juist het gemak van een constant draaiend programma dat vanuit de lade werkt en de knoppen op de taakbalk niet hindert, waardoor zoveel programma-ontwikkelaars de lade gebruiken. Het bespaart kostbare taakbalkruimte als u niet voortdurend met het actieve programma wilt communiceren, maar het af en toe wilt bedienen.
DienbladIt! is een oude verlaten app die nog steeds voor dit doel werkt. DienbladIt! kan nu worden gedownload van Winaero. De oorspronkelijke website lijkt offline te zijn en is voor het laatst bijgewerkt in 2008. Niet alle functies van TrayIt! werken perfect op nieuwere versies van Windows, maar de kernfuncties werken goed, ook met 64-bits processen. DienbladIt! is draagbaar, wat betekent dat er geen installatieprogramma is.
- Download TrayIt! van Winaero. Pak de ZIP uit naar een map op uw harde schijf, zoals C:Users\AppDataLocal. Het kan elke map zijn, zelfs het bureaublad.
- Voer TrayIt!.exe uit en het venster wordt geopend wanneer het voor de eerste keer wordt gestart, waarin wordt uitgelegd hoe u het kunt gebruiken.

- Klik op OK en het hoofdvenster van TrayIt! toont alle programma's die u geopend heeft op de taakbalk.
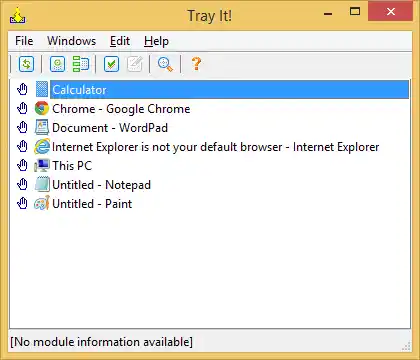
- Nu moeten we het optimaal configureren voor nieuwere versies van Windows. Klik op het menu Bewerken en klik op Opties.
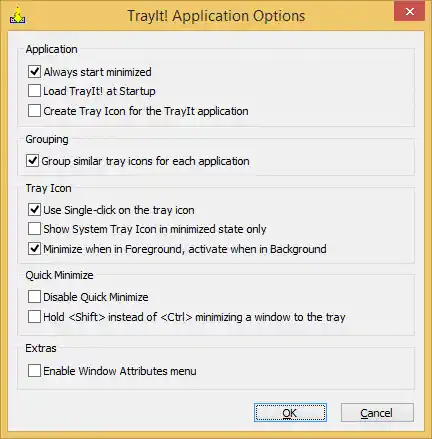
- Stel de volgende opties in:
- Vink 'Altijd geminimaliseerd starten' aan, zodat het hoofdvenster niet wordt weergegeven wanneer TrayIt! opent
- Vink ook 'Laad TrayIt! in de beginfase
- Vink in het gedeelte Systeemvakpictogram 'Gebruik één klik op het systeemvakpictogram' aan
- Onder het gedeelte Snel minimaliseren schakelt u 'Vasthouden in plaats van een venster naar de lade minimaliseren' uit
- DienbladIt! heeft vele andere functies, zoals het permanent plaatsen van vensters in de lade wanneer ze worden gestart, het verbergen van het taakbalkpictogram zelfs als ze niet zijn geminimaliseerd, app-profielen en enkele andere functies om vensterkenmerken te wijzigen. We zullen ze niet allemaal behandelen - alleen de functionaliteit van minimaliseren naar lade.
- Nadat u de bovenstaande opties heeft ingesteld, klikt u op OK om de instellingen op te slaan en klikt u op de rode sluitknop om TrayIt! raam. Houd er rekening mee dat zelfs wanneer u het sluit, het nu op de achtergrond draait als een verborgen app en bij het opstarten stil wordt geladen.
- Nu kunt u met de rechtermuisknop op de knop Sluiten van het venster van een desktop-app klikken om deze naar het systeemvak (vak) te sturen! Om de app die u naar het systeemvak heeft verzonden te herstellen, klikt u er eenmaal op in het systeemvak. Probeer Rekenmachine te openen en klik met de rechtermuisknop op de knop Sluiten:
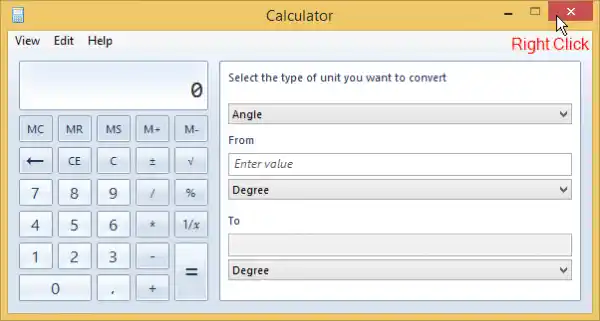
Het wordt in één keer geminimaliseerd naar de lade.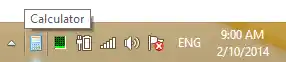
Om het te herstellen, klikt u met de linkermuisknop op het pictogram. Het is ook handig om met de rechtermuisknop op een gemaximaliseerd venster te klikken, omdat u eenvoudigweg de muisaanwijzer naar de rechterbovenhoek van het scherm kunt verplaatsen en met de rechtermuisknop kunt klikken om elke gemaximaliseerde app snel naar de lade te sturen. - Om TrayIt! te verwijderen, voert u de EXE opnieuw uit om het hoofdvenster weer te geven. Klik in het menu Bestand op Verwijderen zodat de vensterhaken worden verwijderd. Nu kunt u de bestanden van de toepassing handmatig verwijderen.
Zoals u zich zou hebben gerealiseerd, bespaart TrayIt echt kostbare taakbalkruimte en kan het rommel vrijmaken. U kunt de pictogrammen die u minimaliseert ook naar de lade verbergen door ze naar het kleine driehoekje en naar het overloopgebied te slepen. Het minimaliseren van een langlopende app naar de taakbalk is een functie die zichtbaar had moeten zijn in de Windows-gebruikersinterface. DienbladIt! maakt het gemakkelijker.