Spotlight is een functie die bekend is bij de meeste Windows-gebruikers. Het is beschikbaar vanaf Windows 10. Daar heeft Microsoft het toegevoegd als achtergrondoptie voor het vergrendelscherm. Elke keer dat u het scherm vergrendelt, ziet u dus een nieuwe, prachtige achtergrondafbeelding die u van internet hebt gedownload.
Windows 11 Spotlight Desktop-pictogram met afbeeldingsdetails in de tooltip
Met Windows 11 gaat Microsoft nog verder door Spotlight uit te breiden naar het bureaublad. Hiermee kunt u deze instellen als bureaubladachtergrond, zodat u kunt genieten van indrukwekkende natuurfoto's, landschappen en landschappen zonder uw pc te vergrendelen. Het zal uw achtergrond automatisch veranderen.
Wanneer Spotlight is ingesteld als bureaubladachtergrond, wordt er een extra pictogram toegevoegd,Meer informatie over deze foto. Het doel van het Windows Spotlight-bureaubladpictogram is om uw extra informatie over de huidige afbeelding weer te geven. Dit werkt zelfs voor standaardachtergronden. Het pictogram heeft ook een contextmenu, van waaruit u naar de volgende achtergrondafbeelding kunt overschakelen, of de huidige omhoog of omlaag kunt stemmen.
Audio-stuurprogramma downloaden realtek
![]()
Vanaf nu biedt Windows 11 nergens in de instellingen een optie om het pictogram van het bureaublad te verbergen. Dus zodra u Spotlight kiest om achtergronden te onderhouden, blijft deze altijd zichtbaar. Om het bureaubladpictogram 'Meer informatie over deze afbeelding' te verwijderen, moet u een registeraanpassing toepassen.
Dus als u het Spotlight-pictogram van het bureaublad in Windows 11 wilt verwijderen, doet u het volgende.
Inhoud verbergen Verwijder het pictogram 'Meer informatie over deze foto' van het bureaublad Kant-en-klare registerbestanden Winaero Tweaker gebruiken Verwijder het Spotlight-pictogram van het bureaublad in Windows 11Verwijder het pictogram 'Meer informatie over deze foto' van het bureaublad
- Druk op de Win + R-toetsen om het bestand te openenLoopdialoogvenster en typ |_+_| in deLoopdoos.
- In de Register-editor die wordt geopend, navigeert u naar hetHKEY_CURRENT_USERSoftwareMicrosoftWindowsCurrentVersionExplorerHideDesktopIconsNewStartPanelsleutel.
- Klik met de rechtermuisknop op deNieuwStartPanelaan de linkerkant en selecteerNieuw > DWORD-waarde (32-bits).uit het menu.

- Stel de waardenaam in op{2cc5ca98-6485-489a-920e-b3e88a6ccce3}en dubbelklik om de gegevens te wijzigen.
- Verander de{2cc5ca98-6485-489a-920e-b3e88a6ccce3}waardegegevens van 0 tot 1.
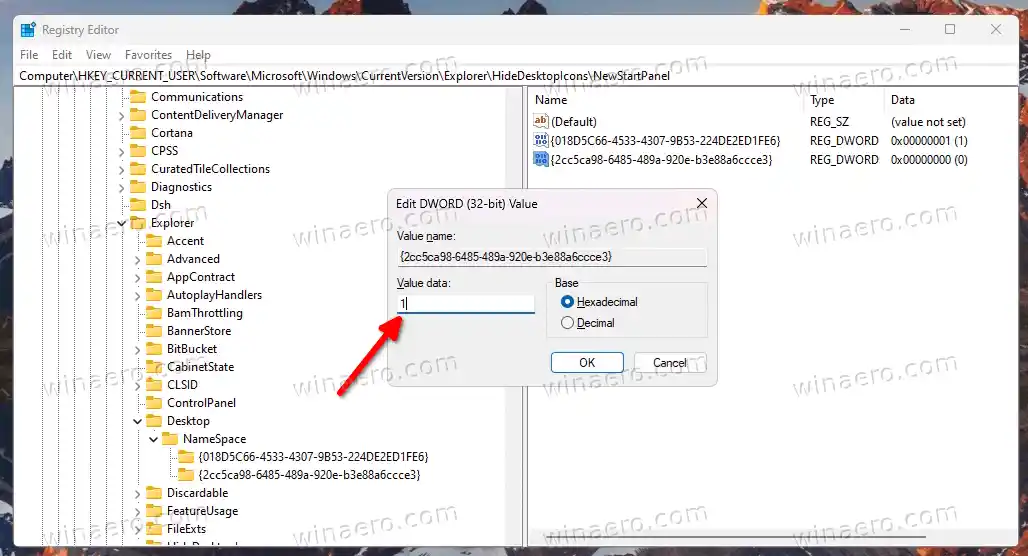
- Klik nu met de rechtermuisknop ergens op uw bureaublad en selecteerVernieuwenuit het menu. Het Windows Spotlight-pictogram verdwijnt van het bureaublad.
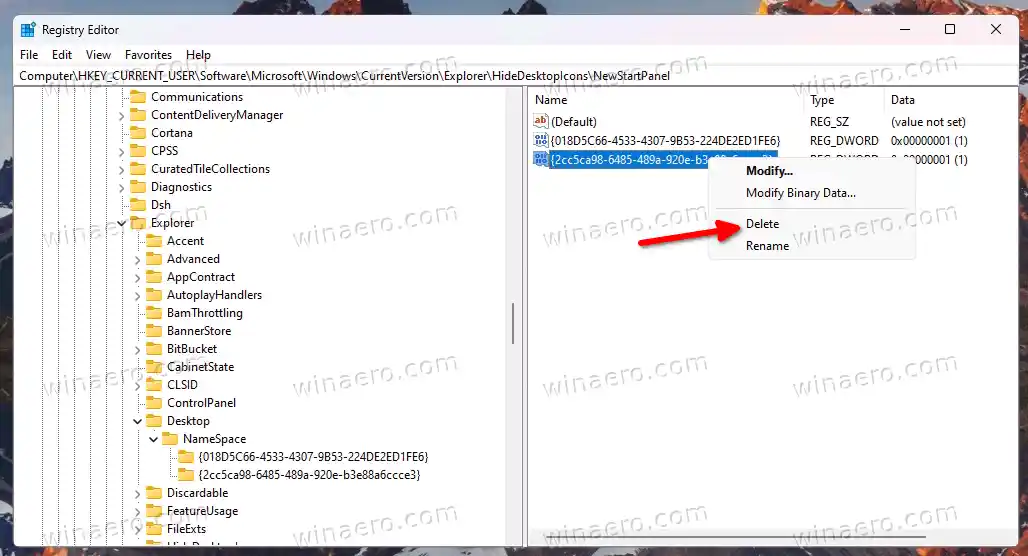
Zoals u in de onderstaande schermafbeelding kunt zien, is het pictogram 'Meer informatie over deze afbeelding' niet langer aanwezig op het bureaublad.
![]()
Je bent klaar. U kunt het pictogram op elk moment later herstellen door het bestand te verwijderen{2cc5ca98-6485-489a-920e-b3e88a6ccce3}waarde die u vanuit het register hebt gemaakt.![]()
Kant-en-klare registerbestanden
In plaats van door registerjungles te gaan, kun je de REG-bestanden gebruiken die ik heb gemaakt om je tijd te besparen.
Download dit ZIP-archief en pak de inhoud uit naar elke gewenste maplocatie.
![]()
Open nu het bestand |_+_|. Het kan zijn dat u hierom wordt gevraagd Gebruikersaccount controle; zo ja, klik dan op deJaknop.
zoomfoutcode 10004
Nadat u het bestand hebt geopend, vernieuwt u uw bureaublad. Zo verwijder je het Windows Spotlight-pictogram van het bureaublad in Windows 11.![]()
Tenslotte het andere bestand |_+_| is de ongedaan gemaakte aanpassing. Open het om het pictogram te herstellen.
haal mijn chauffeurs
Het is de moeite waard om enkele alternatieve methoden te vermelden die u kunt gebruiken in plaats van de registerwijzigingen.
Winaero Tweaker gebruiken
U kunt Winaero Tweaker gebruiken om het Spotlight-bureaubladpictogram te verwijderen. Vanaf versie 1.40 bevat het daarvoor een nieuwe optie.
Download de app vanaf hier, installeer en voer uit. Navigeer nu naarWindows 11 > Windows Spotlight-bureaubladpictogramin het linkerdeelvenster.
![]()
Plaats aan de rechterkant een vinkje naast de optie 'Windows Spotlight Desktop Icon uitschakelen' en u bent klaar om te gaan. Mogelijk moet u het bureaublad handmatig vernieuwen of uitloggen bij uw gebruikersaccount om de wijziging toe te passen.
Als u af en toe uw tijd wijzigt, kunt u de wijziging met een paar klikken ongedaan maken. Net openWindows 11 > Windows Spotlight-bureaubladpictogramaan de linkerkant en schakel de instelling in het rechterpaneel uit.
Winaero Tweaker heeft nog een aantal andere opties die u wellicht handig vindt als Windows 11-gebruiker. Het maakt het mogelijk om volledig uitgebreide contextmenu's in te schakelen in plaats van de compacte, en systeemvakpictogrammen in twee of zelfs drie rijen weer te geven, en nog veel meer. Er zijn honderden opties die extra waarde toevoegen aan het besturingssysteem.
De app ondersteunt het exporteren en importeren van de aangebrachte wijzigingen, u kunt ze eenvoudig overbrengen naar uw apparaten of herstellen na een schone installatie.
Hoe update ik USB-stuurprogramma's in Windows 10
Verwijder het Spotlight-pictogram van het bureaublad in Windows 11
Als alternatief kunt u een freeware opensource-app gebruiken genaamd ExplorerPatcher. Hiermee kunt u verschillende delen van Windows 11 aanpassen zonder dat u over aanpassingen hoeft te leren of veel handmatig hoeft te doen. De mogelijkheid om het Spotlight-bureaubladpictogram te verbergen is een van de functies ervan.
Hier leest u hoe u ExplorerPatcher kunt gebruiken om het Spotlight-bureaubladpictogram in Windows 11 te verbergen.
- Download de daadwerkelijke app-versie van de auteur Github-pagina.
- Voer het gedownloade bestand uit en volg de installatiewizard.
- Als je klaar bent, heb je een Windows 10-achtige taakbalk. Klik er met de rechtermuisknop op en selecteerEigenschappenuit het menu.
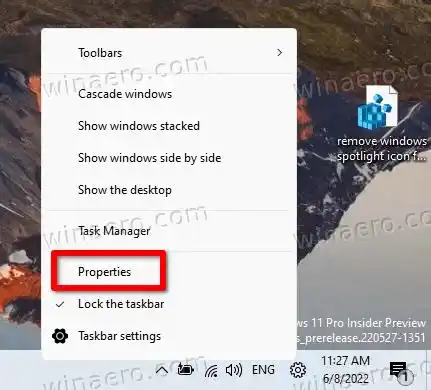
- Ga naar deSpotlightsectie aan de linkerkant en selecteer deVerberg het pictogram 'Meer informatie over deze foto'keuze.

- Als u ten slotte de Windows 10-taakbalk niet leuk vindt, kunt u overschakelen naar de nieuwere onder deTaakbalksectie.

Je bent klaar. Ongeacht de methode die u hebt gebruikt, heeft u niet langer het Windows Spotlight-pictogram op het bureaublad.
U kunt de installatie ongedaan makenExplorerPatcherzoals elke andere app in Windows 11. Open daarvoorInstellingen(Win + I), en ga over deApps > Geïnstalleerde appssectie. Daar, vindExplorerPatcherin de lijst en klik op de knop met de drie stippen ernaast. Selecteer ten slotteVerwijderenom de app van uw besturingssysteem te verwijderen.
Dat is het!


























