Dit artikel laat zien hoe u het Prullenbak-pictogram in Windows 11 kunt verbergen.
Tip: dit bericht is ook van toepassing op Windows 10, hoewel deze een andere gebruikersinterface voor Windows-instellingen heeft.
Inhoud verbergen Verberg het Prullenbakpictogram in Windows 11 Verwijder het Prullenbakpictogram met Uitvoeren Verberg alle bureaubladpictogrammenVerberg het Prullenbakpictogram in Windows 11
- Open Windows-instellingen. Gebruik de Win + I-snelkoppeling, Windows Search of het Start-menu.
- Ga naarPersonalisatie > Thema's.

- Scroll naar beneden en klik op deInstellingen bureaubladpictogramkeuze.
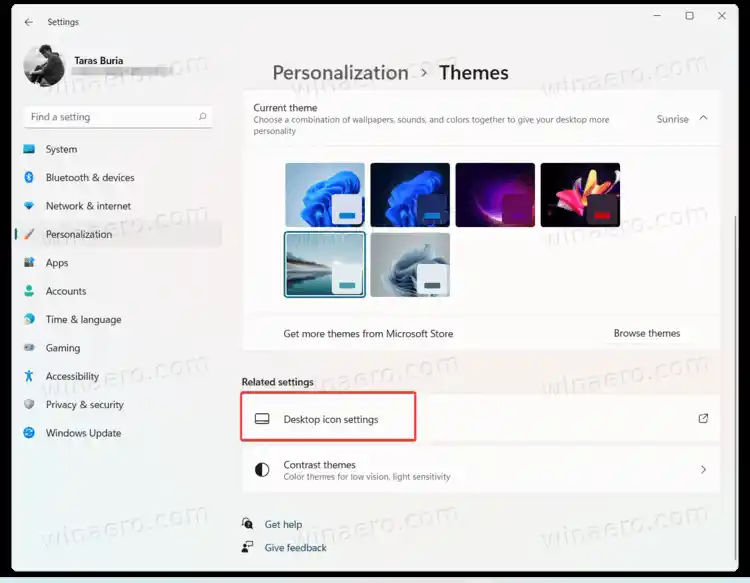
- Haal het vinkje wegPrullenbaken klikOK. Windows 11 verwijdert het Prullenbak-pictogram van het bureaublad.
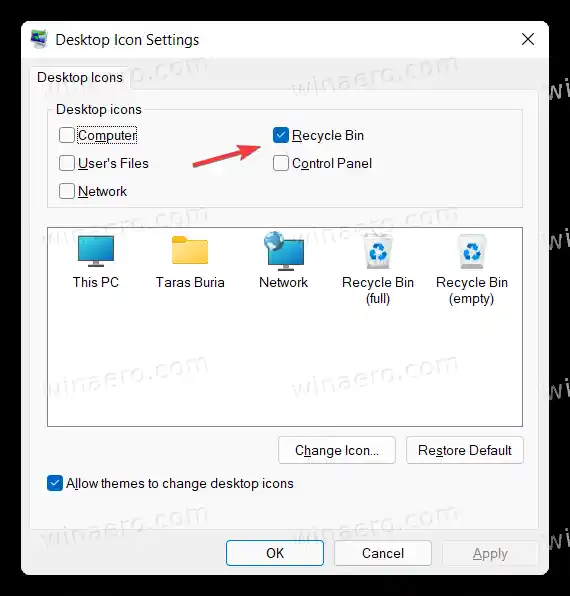
Je bent klaar.
Verwijder het Prullenbakpictogram met Uitvoeren
U kunt deInstellingen bureaubladpictogramvenster veel sneller zonder de app Windows Instellingen te openen.
Druk op Win + R om het dialoogvenster Uitvoeren te openen en voer vervolgens de volgende opdracht in: |_+_|. U gaat rechtstreeks naar de interface voor bureaubladpictograminstellingen. Schakel de optie Prullenbak uit en druk op Ok.
![]()
In oudere Windows 10-versies stond Microsoft gebruikers toe deInstellingen bureaubladpictogramvenster met behulp van Windows Search. Helaas is die optie niet meer beschikbaar in zowel Windows 10 als Windows 11.
Verberg alle bureaubladpictogrammen
Ten slotte kunt u het Prullenbak-pictogram naast alle andere pictogrammen verbergen. Klik met de rechtermuisknop op het bureaublad en selecteerWeergave > Bureaubladpictogrammen tonen.
![]()
Die optie verbergt pictogrammen en verwijdert ze niet helemaal. Het leuke aan die opdracht is dat je je bureaublad netjes kunt houden en tegelijkertijd alle pictogrammen en bestanden vrijwel onmiddellijk kunt terughalen.


























