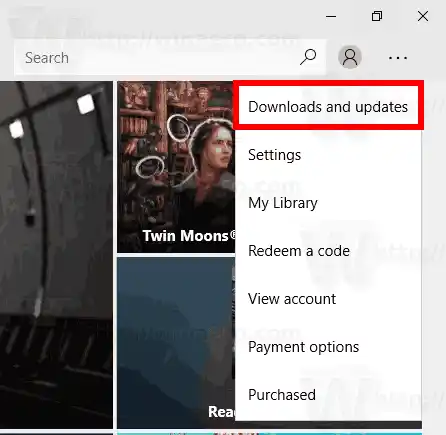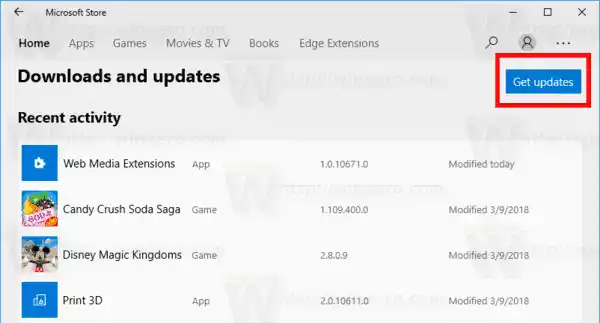Zoals je misschien al weet, wordt Windows 10 geleverd met een eigen Store-app. Net zoals Android Google Play heeft, en er is de App Store in iOS, voegt de Microsoft Store-app (voorheen Windows Store) de mogelijkheid toe om digitale inhoud aan de eindgebruiker in Windows te leveren.
Tip: Als u problemen ondervindt bij het installeren van nieuwe apps, of als de Store er niet in slaagt apps bij te werken, kan het handig zijn om de Store-app opnieuw in te stellen. Hoewel Windows wordt geleverd met een speciale 'wsreset.exe'-tool, bieden moderne versies van Windows 10 een efficiëntere en nuttiger manier om de app opnieuw in te stellen. Zien
Hoe u de Microsoft Store-app kunt resetten in Windows 10
Kun je een 360-controller gebruiken op een Xbox One?
In recente versies van Windows 10 is het voor edities als Windows 10 Pro, Enterprise of Education niet langer nodig dat je met een Microsoft-account bent aangemeld bij de Store om apps te installeren. Windows 10 staat het installeren van alleen freeware-apps op deze manier toe. Voor de Windows 10 Home-editie is echter nog steeds een actief Microsoft-account vereist voor alle ondersteunde bewerkingen.
Controleer op Store-app-updates in Windows 10
Voordat u uw Store-apps op updates controleert, moet u ervoor zorgen dat uw regio- en taalopties en datum en tijd correct zijn geconfigureerd. Ook mag de service genaamd 'Storage Service' niet worden uitgeschakeld.
Controleren op winkelapp-updates in Windows 10, doe het volgende.
wat zijn grafische stuurprogramma's
- Open de Store-app.
- Klik op de menuknop met drie stippen in de rechterbovenhoek.

- Selecteer in het menuDownloads en updates.
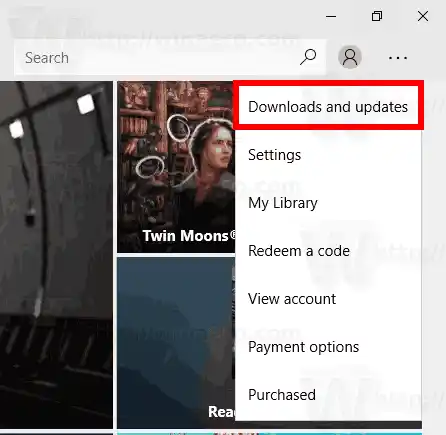
- Klik op deKrijg updatesknop.
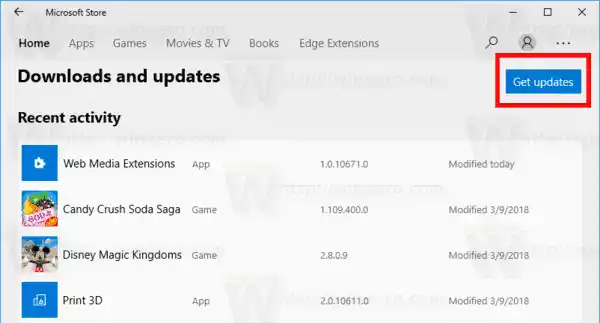
Je bent klaar. Als er geen app-updates beschikbaar zijn, ziet u de melding 'You're good to go'.
Anders zal de Store-app uw apps bijwerken. U kunt indien nodig alle updates pauzeren en individuele app-updates pauzeren of annuleren met behulp van de bedieningselementen aan de rechterkant.
Als u klaar bent, kunt u de Store-app sluiten.