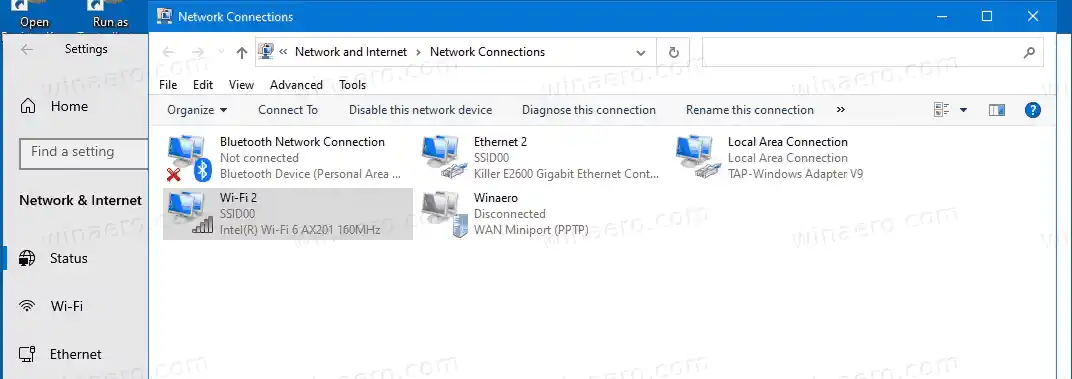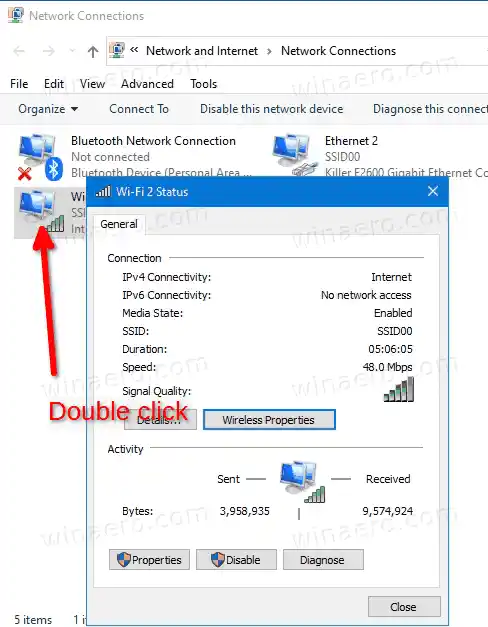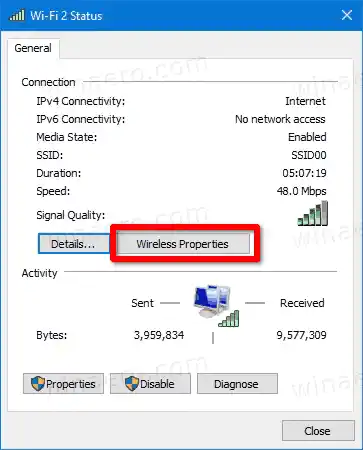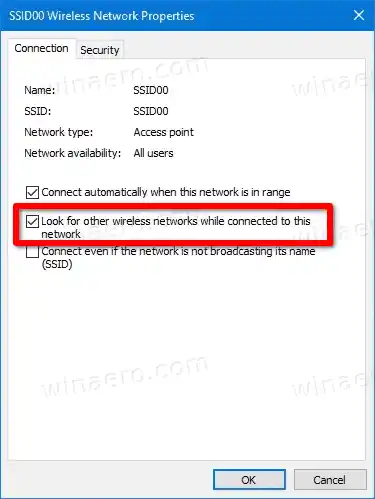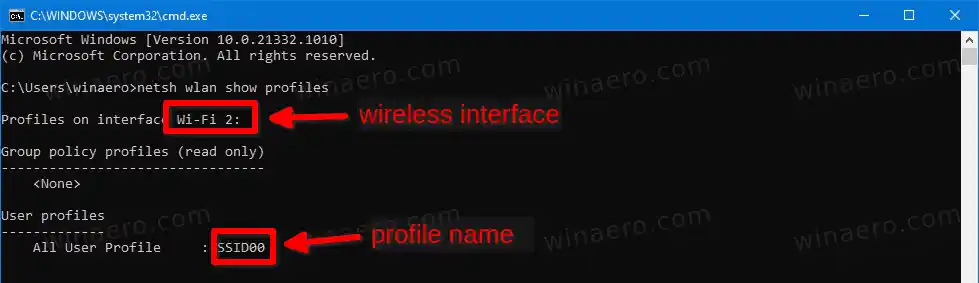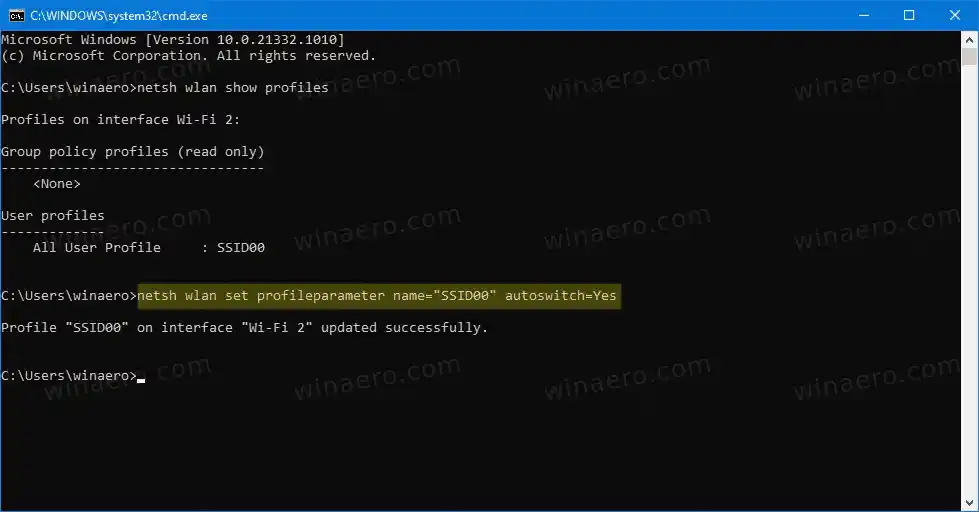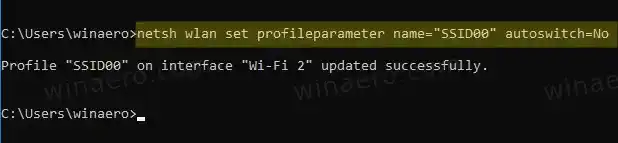Standaard is dit Windows 10 zal automatisch verbinding makennaar Wi-Fi-netwerken waarmee u minstens één keer verbinding hebt gemaakt. Het besturingssysteem slaat een profiel op voor zo'n netwerk en de optie 'Automatisch verbinden' is standaard ingeschakeld.
Bovendien hebben opgeslagen draadloze netwerken een prioriteit die bepaalt met welk Wi-Fi-netwerk verbinding moet worden gemaakt wanneer dit binnen bereik is. In Windows 7 kunt u eenvoudig de prioriteit voor een draadloos netwerk wijzigen via het Configuratiescherm. In Windows 10 is die optie echter niet langer beschikbaar. Bovendien biedt de app Instellingen op dit moment geen alternatief. Maar je kunt het nog steeds wijzigen met de netsh-tool. Bekijk WiFi-netwerkprioriteit wijzigen in Windows 10.
Inhoud verbergen Draadloos netwerk automatisch schakelen Auto Switch inschakelen voor draadloze netwerkverbinding in Windows 10 Schakel automatisch schakelen in of uit via de opdrachtpromptDraadloos netwerk automatisch schakelen
Naast de twee hierboven genoemde factoren is er ook nog deautomatische schakelaarparameter. Het regelt het schakelgedrag van draadloze netwerken voor bekende Wi-Fi-profielen wanneer een dergelijk netwerk binnen bereik beschikbaar is. Het kan worden ingeschakeld voor een specifieke draadloze verbinding. Indien ingeschakeld, zorgt het ervoor dat Windows 10 doorgaat met het ontdekken van andere draadloze netwerken, zelfs als het al met sommige is verbonden. Zodra het besturingssysteem een netwerk met een hogere prioriteit detecteert, wordt de verbinding met het huidige netwerk automatisch verbroken en wordt verbinding gemaakt met de nieuw gevonden Wi-Fi-optie.
Dit bericht laat zien dat je Auto Switch naar een draadloos netwerk in Windows 10 inschakelt.
Stuurprogramma voor bluetooth-luidspreker
Auto Switch inschakelen voor draadloze netwerkverbinding in Windows 10
- Open de app Instellingen.
- Ga naarNetwerk en internet>Toestand.

- Klik aan de rechterkant opAdapter vervangenopties om deNetwerk connectiesmap.
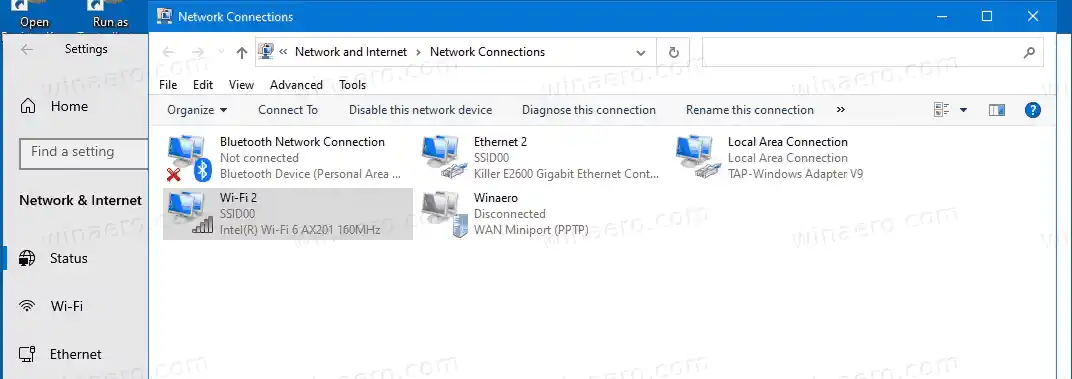
- InNetwerk connectiesdubbelklikt u op de draadloze netwerkverbinding waarvoor u de optie Auto Switch wilt inschakelen.
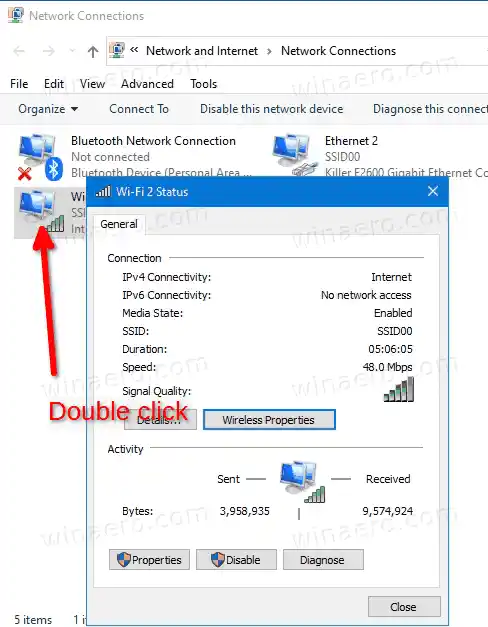
- Klik nu op deDraadloze eigenschappenknop.
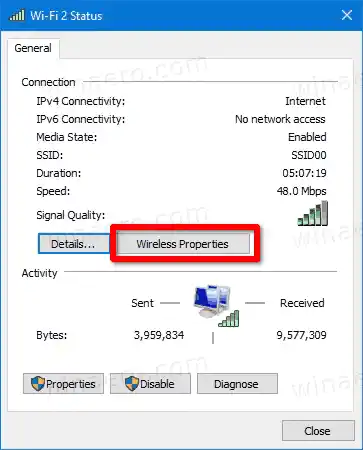
- Schakel (controleer) deZoek naar andere draadloze netwerken terwijl u met dit netwerk bent verbondenoptie om deAutomatische schakelaarfunctie voor de draadloze netwerkverbinding.
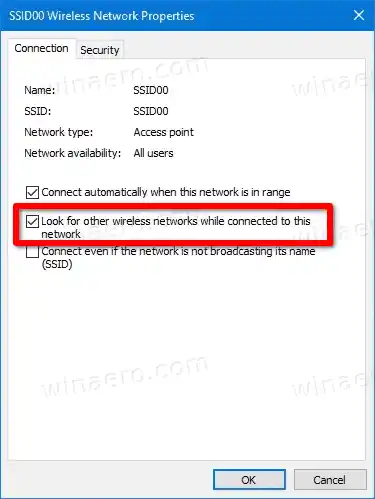
- Klik op OK om de wijziging toe te passen.
Je bent klaar.
Opmerking: standaard is deZoek naar andere draadloze netwerken terwijl u met dit netwerk bent verbonden selectievakje is uitgeschakeld (niet aangevinkt). Zodra u dit heeft ingeschakeld, kunt u deze wijziging op elk moment ongedaan maken.
Als alternatief kunt u de functie Auto Switch in- of uitschakelen vanaf de opdrachtprompt met |_+_| hulpmiddel.
laptoppad muis
Schakel automatisch schakelen in of uit via de opdrachtprompt
- Open een nieuwe opdrachtprompt.
- Typ of kopieer en plak |_+_| opdracht en druk op Enter om de beschikbare draadloze netwerkprofielen en interfaces te bekijken.
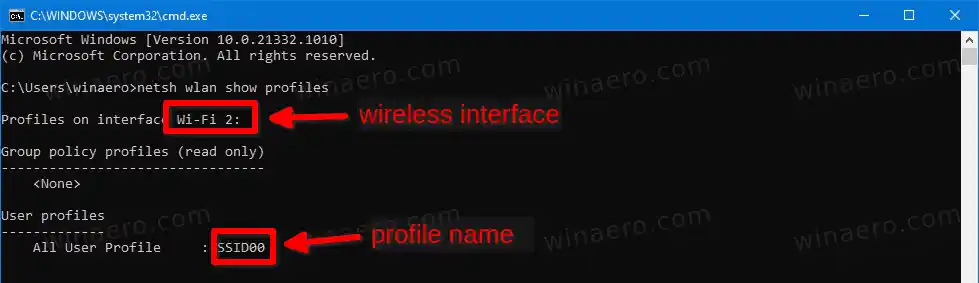
- Noteer de naam van het draadloze netwerkprofiel waarvoor u Auto Switch wilt in- of uitschakelen.
- Om de functie Auto Switch in te schakelen, voert u de opdracht uit: |_+_|. Vervang |_+_| met de werkelijke profielnaam.
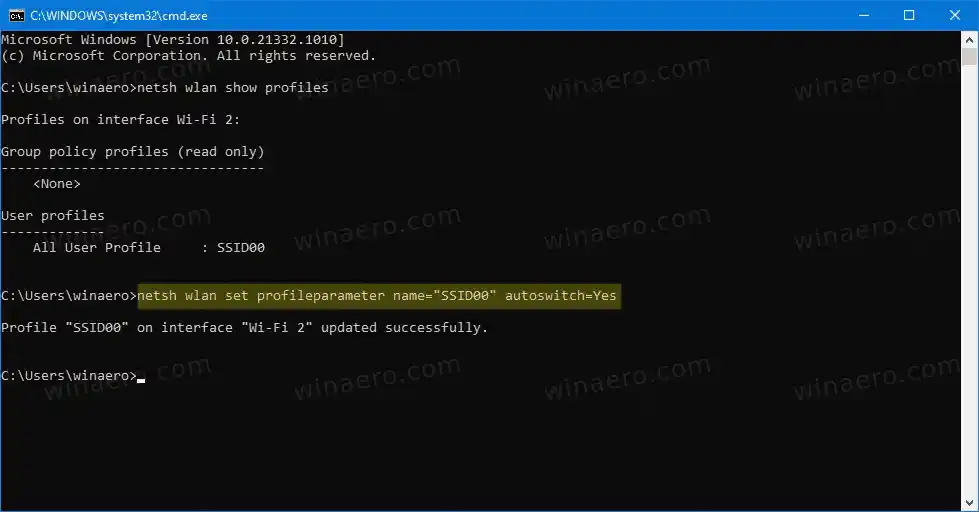
- Op dezelfde manier kunt u de optie Auto Switch uitschakelen met de volgende opdracht. |_+_|.
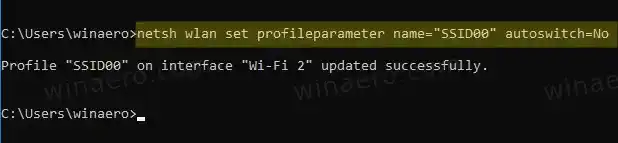
- Als u over een paar draadloze interfaces beschikt, wilt u de wijziging wellicht alleen op een specifieke interface toepassen. In dit geval gebruikt u de volgende syntaxis:|_+_|.
- Vervang |_+_| en |_+_| met de werkelijke waarden.
Dat is het.