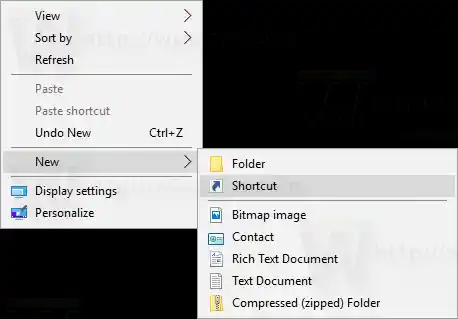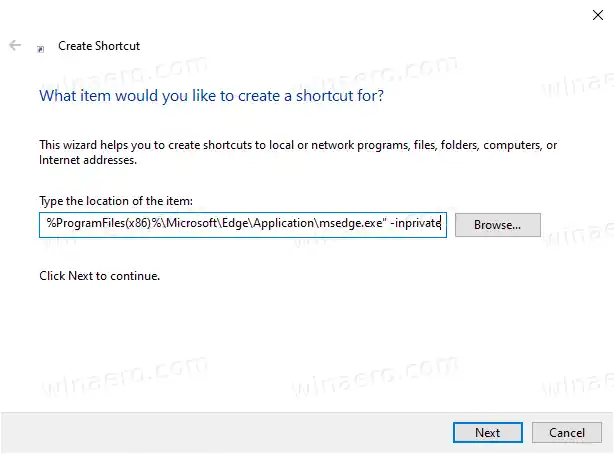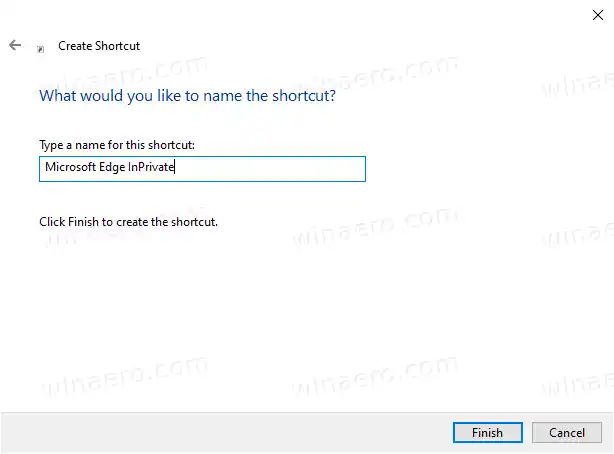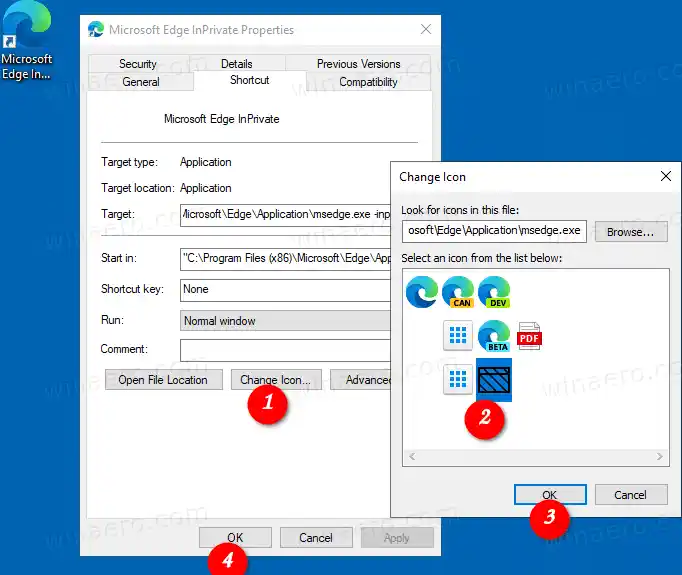InPrivate Browsing in Microsoft Edge is een venster dat de functie voor privé browsen implementeert. Hoewel het geen zaken als uw browsegeschiedenis, cookies, site- en formuliergegevens opslaat, kunt u wel toegang krijgen tot uw profiel, bladwijzers, enz. Cookies blijven feitelijk opgeslagen tijdens uw InPrivate-browsingsessie, maar worden verwijderd zodra u deze afsluit.

InPrivate-navigatiemoduslaadt alleen extensies waarvoor u expliciet toestemming hebt gegeven om InPrivate uit te voeren.
Het is ook belangrijk op te merken dat als u eenIn privevenster open en vervolgens opent u een ander venster, Edge zal uw privé-browsingsessie in dat nieuwe venster blijven gebruiken. Om af te sluiten en te beëindigenIn privemodus (bijvoorbeeld om een nieuwe incognito-browsesessie te starten), moet u alles sluitenInPrivate-navigatievensters die u momenteel hebt geopend.
Sommige interne browserpagina's zoals Instellingen, Bladwijzers en Browsegeschiedenis werken niet in de InPrivate-modus. Ze openen altijd in een normaal browservenster.
Met Microsoft Edge Chromium kunt u een snelkoppeling maken waarmee u met één klik rechtstreeks een nieuw InPrivate-venster opent. Hier ziet u hoe het gedaan kan worden.

Opmerking: ik gebruik de |_+_| en |_+_| omgevingsvariabelen voor het snelkoppelingsdoel.
Inhoud verbergen Om een InPrivate-navigatiesnelkoppeling voor Microsoft Edge Chromium te maken, Maak uw snelkoppeling Open een URL in InPrivate BrowsingOm een InPrivate-navigatiesnelkoppeling voor Microsoft Edge Chromium te maken,
- Klik met de rechtermuisknop op de lege ruimte op uw bureaublad en selecteerNieuw > Snelkoppelingvanuit het contextmenu.
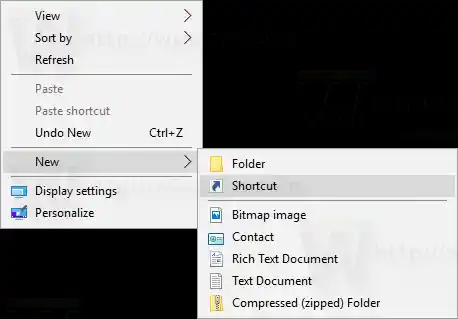
- Typ in het doelvak van de snelkoppeling het pad naar |_+_| bestand gevolgd door |_+_| argument.
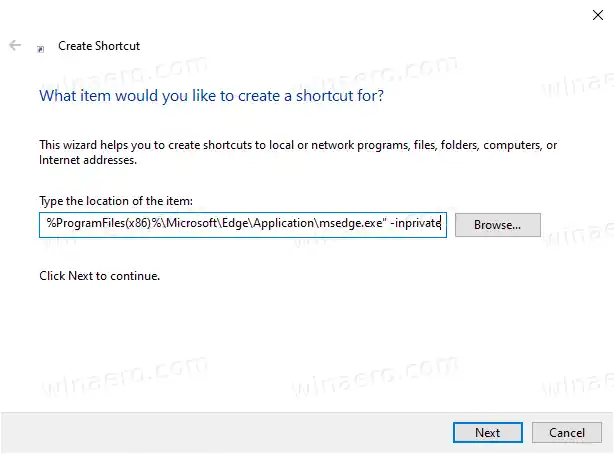
- Voor een 32-bits Windows-versie ziet de opdrachtregel er als volgt uit: |_+_|.
- Voor 64-bits Windows-versies ziet het doel van de snelkoppeling er gewoonlijk als volgt uit: |_+_|.
- Noem uw snelkoppeling alsMicrosoft Edge InPrivate.
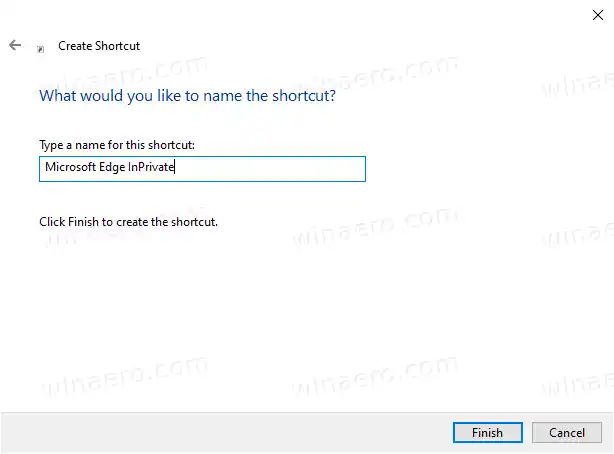
- Wijzig indien nodig het pictogram.
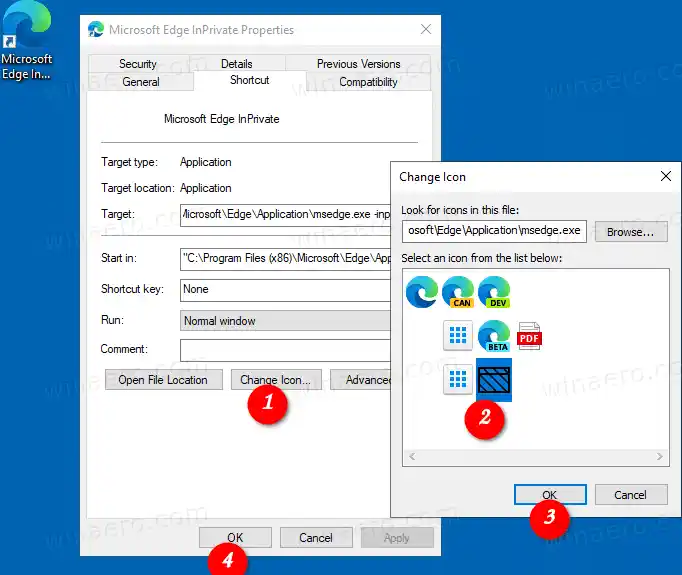
Je bent klaar!
Nu kunt u deze snelkoppeling naar elke geschikte locatie verplaatsen, vastmaken aan de taakbalk of aan Start, toevoegen aan Alle apps of toevoegen aan Snelstarten (zie hoe u Snelstarten inschakelt). U kunt ook een algemene sneltoets aan uw snelkoppeling toewijzen.
Dat kan ook
Officejet pro 8710-stuurprogramma
Maak uw snelkoppeling Open een URL in InPrivate Browsing
Mogelijk wilt u een specifieke website altijd in de InPrivate-navigatiemodus openen. In dit geval kunt u het adres (URL) ervan toevoegen aan het doel van de snelkoppeling. U kunt bijvoorbeeld een snelkoppeling maken met het volgende doel:
|_+_|
of
|_+_|
Elke keer dat u op de snelkoppeling klikt, wordt Winaero geopend in een InPrivate-venster.
Dat is het!
Gerelateerde artikelen:
- Maak een snelkoppeling voor de incognitomodus van Google Chrome
- Internet Explorer rechtstreeks in de InPrivate-modus uitvoeren
- Nieuwe Opera-versies uitvoeren in de privémodus vanaf de opdrachtregel of een snelkoppeling
- Firefox uitvoeren in de modus voor privé browsen vanaf de opdrachtregel of een snelkoppeling
- Voeg privétabbladen toe in plaats van privévensters in Firefox