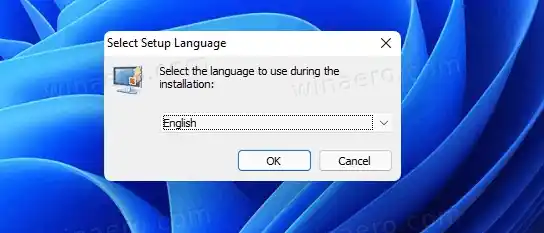In Windows 8-dagen verscheepte Microsoft desktopgadgets samen met Windows 8 Developer Preview. Maar dit is veranderd.
De softwaregigant uit Redmond overweegt nu Live Tiles in Windows 10 en 8, en 'Widgets' in Windows 11 als robuuste, veilige vervangingen voor de oudere gadgets. Dus vanaf Windows 8 bevat het besturingssysteem ze niet langer.
Als u niet bekend bent met Desktop Gadgets: deze mooie functie werd voor het eerst geïntroduceerd in Windows Vista. In die versie van Windows waren gadgets gekoppeld aan een speciaal gebied genaamd 'Zijbalk'. De zijbalk was een lijn aan de rechterkant van het scherm waar gadgets in de vorm van een kolom boven elkaar werden gestapeld. U kunt een gadget naar het bureaublad slepen, zodat deze zichzelf uitbreidt en extra opties weergeeft.
In Windows 7 heeft Microsoft de zijbalk bijgewerkt en er een transparant gebied van gemaakt dat het hele bureaubladgebied beslaat waar gadgets kunnen worden geplaatst. Er was een knop voor elk van de widgets om deze uit te breiden of te verkleinen en de geavanceerde functies ervan te tonen/verbergen.
Eindelijk in Windows 8, Microsoft heeft ze verwijderd. Hier werd een nieuw project geboren - Gadgets nieuw leven ingeblazen voor alle gebruikers die ze missen. Gadgets Revived herstelt met gemak de functie voor desktopgadgets in Windows 11 en biedt ook een galerij met widgets.

Download bureaubladgadgets voor Windows 11
- Navigeer naar deze pagina om download het pakket.
- Dubbelklik in het gedownloade zip-archief op het bestand |_+_| om het uit te voeren.
- Selecteer uw voorkeurstaal voor het installatieprogramma. Opmerking: het installatieprogramma detecteert de geïnstalleerde taal/talen van uw besturingssysteem en installeert deze automatisch.
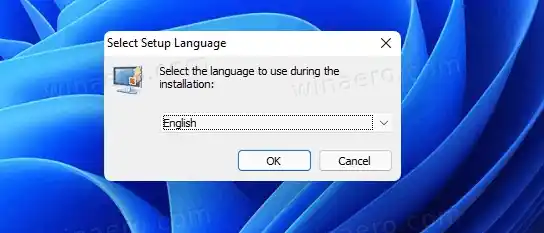
- Controleer de gedetecteerde configuratie en klikInstalleren.

- Voila, je hebt bekende desktopgadgets op je bureaublad!

Het pakket bevat alle voorraadgadgets, dat wil zeggen Kalender, Weer, CPU-meter, Valuta, RSS-feeds, Fotopuzzel en Diavoorstelling. Bovendien kunt u extra gadgets verkrijgen via de website van de app.
zbook-touchpad werkt niet
Desktopgadgets gebruiken in Windows 11
Het installatieprogramma integreert gadgets met alle systeemcomponenten. Je zult deGadgetsitem in het rechtermuisknopmenu op het bureaublad. Om het echter te zien, klikt u eerst opToon meer opties, omdat Windows 11 standaard de verkorte menu's weergeeft.
Ook kunt u gadgets weergeven/verbergen via het submenu Weergeven.
Maar dat is niet alles!
Stuurprogramma hl-l2350dw
De gadgets zullen beschikbaar zijn in de klassiek Configuratiescherm. Ze hebben hun eigen pictogram onder Personalisatie en uiterlijk, samen met snelle taken.
U kunt ook de zoekfunctie gebruiken om ze snel te vinden in het Configuratiescherm, en zelfs in de vervangingen van het Startmenu van derden, zoals Open Shell of StartIsBack. In de zoekopdracht worden ook snelle taken weergegeven.
Het gadgetpakket ondersteunt het verwijderen ervan, net als elke andere app in Windows 11.
Verwijder bureaubladgadgets
Als u van gedachten bent veranderd en heeft besloten de gadgets op uw bureaublad te verwijderen, kunt u deze heel eenvoudig verwijderen. Open daarvoor de app Instellingen via het Start-menu of de Win + I-snelkoppeling en ga naarApps en functies > Apps.
Zoek in de lijst met geïnstalleerde apps deWindows-bureaubladgadgetsapp en selecteerVerwijderenhiervoor, zoals weergegeven in de onderstaande schermafbeelding.

Bevestig ten slotte uw voornemen om de app te verwijderen.
Dat is het.