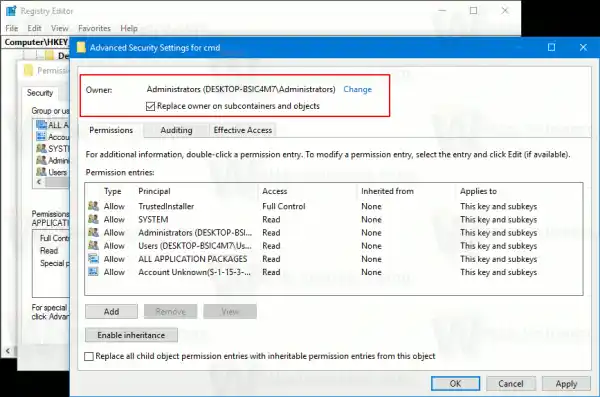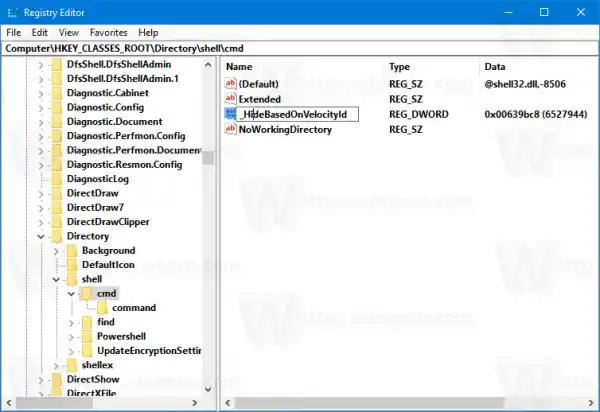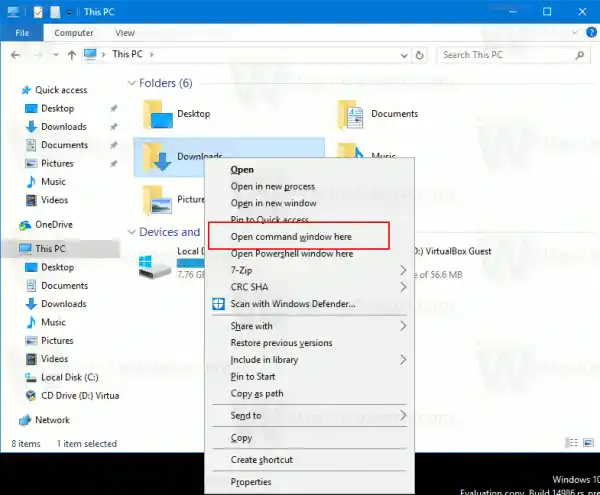Voeg een opdrachtprompt toe aan het contextmenu in Windows 10 Creators Update
Methode 1. Wijzig de DWORD-waarde voor de bestaande sleutel
Doe het volgende.
- Open Register-editor.
- Ga naar de volgende registersleutel:|_+_|
Tip: Hoe u met één klik naar de gewenste registersleutel springt .

- Neem het eigendom van deze sleutel over om de machtigingen ervan te wijzigen.
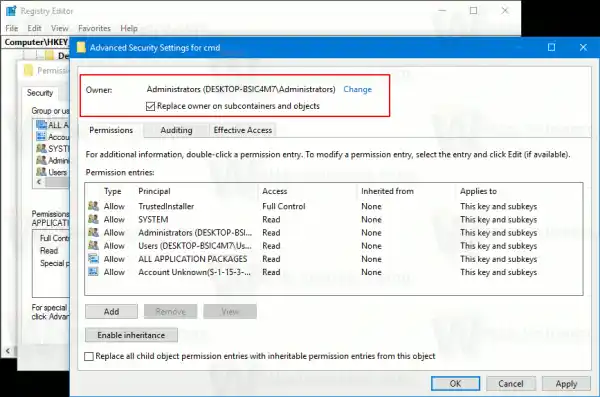
- Voeg 'Volledig beheer' toe aan machtigingen van beheerders:

- Hernoem de DWORD-waardeVerbergenBasedOnVelocityIdzoals hieronder weergegeven:
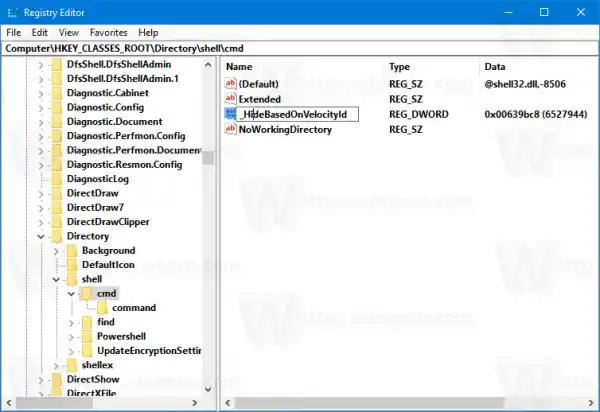
- Het contextmenu-item van de opdrachtprompt verschijnt opnieuw in het contextmenu:
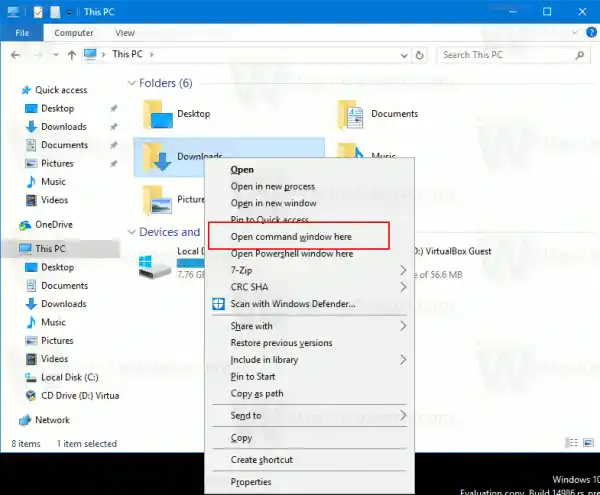
- Herhaal nu de bovenstaande stappen onder de volgende sleutel:|_+_|
Ik heb deze aanpassing getest in Windows 10 build 14986 en het werkte zoals verwacht. Als het voor u niet werkt, raadpleegt u Methode 2.
Methode 2. Maak het contextmenu-item opnieuw
Sla de volgende registeraanpassing op als een *.REG-bestand en dubbelklik erop om deze toe te passen. Het repliceert het standaardcontextmenu-item van de opdrachtprompt.
|_+_|U kunt het gedeelte 'Open opdrachtvenster hier' vervangen door elke gewenste tekst.
U kunt de regel 'Uitgebreid' uit de aanpassing verwijderen om de contextmenuopdracht altijd zichtbaar te maken. U hoeft de Shift-toets niet ingedrukt te houden om toegang te krijgen tot de opdracht.
Om u tijd te besparen, heb ik kant-en-klare registerbestanden gemaakt. Eén ervan bevat de bovenstaande aanpassing, de andere is het bestand voor ongedaan maken.
Registerbestanden downloaden
Ten slotte kunt u Winaero Tweaker gebruiken. Ga naar Contextmenu - Opdrachtprompt toevoegen aan contextmenu en vink de optie aan. U kunt het contextmenu-item een naam geven die u wilt en het alleen zichtbaar maken in het uitgebreide contextmenu. Je kunt Winaero Tweaker hier downloaden: Download Winaero Tweaker .
Je kunt Winaero Tweaker hier downloaden: Download Winaero Tweaker .
Dat is het.