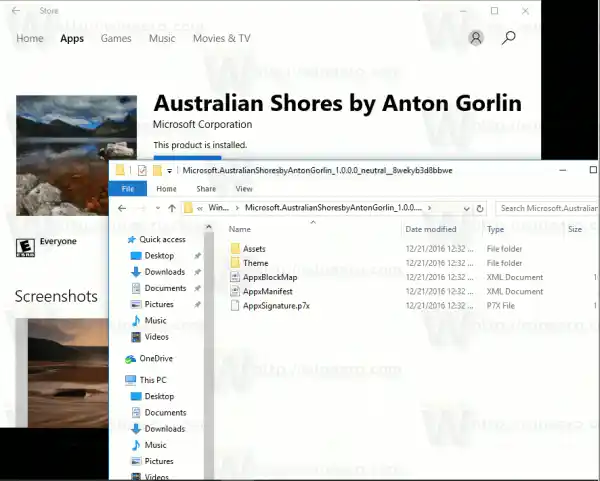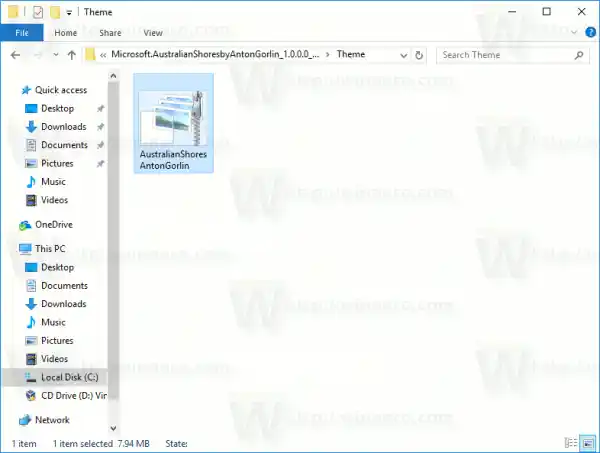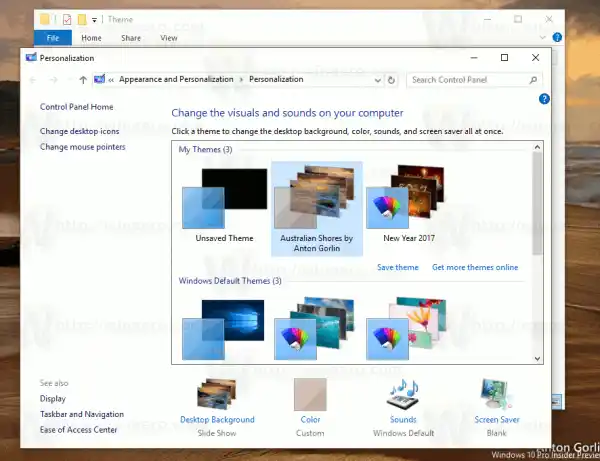De mogelijkheid om thema's in de Windows Store te installeren werd gedemonstreerd tijdens het Microsoft-evenement van oktober 2016. Er was geen officiële aankondiging over thema's, maar er werd een screenshot van Windows Store getoond met zowel gratis als betaalde thema's. Dit gaf aan dat Microsoft thema's ging verkopen via de Store.
 Vandaag is de eerste set thema's beschikbaar gekomen in de Windows Store. Zeven nieuwe thema's vonden hun weg naar de Store en waren gratis verkrijgbaar.
Vandaag is de eerste set thema's beschikbaar gekomen in de Windows Store. Zeven nieuwe thema's vonden hun weg naar de Store en waren gratis verkrijgbaar.
Technisch gezien zijn dit nog steeds gewone *.deskthemepack-bestanden. Zoals u wellicht weet, was Windows 7 de eerste versie van het besturingssysteem die ondersteuning voor thema's kreeg. Windows 7 gebruikte de bestandsextensie '*.themepack'. Windows 8, Windows 8.1 en Windows 10 gebruiken een nieuw formaat, *.deskthemepack. De bestandsinhoud van het deskthemepack-bestand is identiek aan het themapack-bestand, maar het *.theme-formaat is enigszins bijgewerkt om aanvullende informatie op te nemen en kan niet rechtstreeks in Windows 7 worden geïnstalleerd.
Tip: Bekijk hoe u een Windows 8/Windows 10-thema in Windows 7 installeert met behulp van de freeware Deskthemepack Installer. Als alternatief kunt u gewoon de inhoud van deskthemepack/themepack extraheren.
Laten we nu kijken hoe we thema's uit de Windows Store in Windows 10 kunnen installeren.
Hoe thema's vanuit de Store te installeren in Windows 10
- Open de Store-app. Meestal is het pictogram al vastgemaakt aan de taakbalk.

- Zorg ervoor dat u bent aangemeld bij de Store-app.
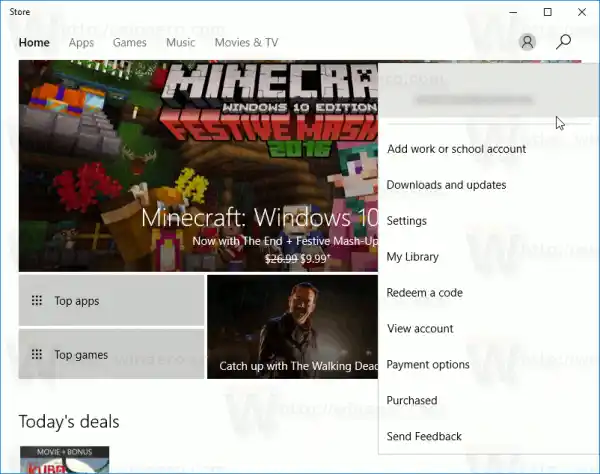
Doe nu het volgende.
- Open instellingen .

- Ga naar Personalisatie - Thema's:
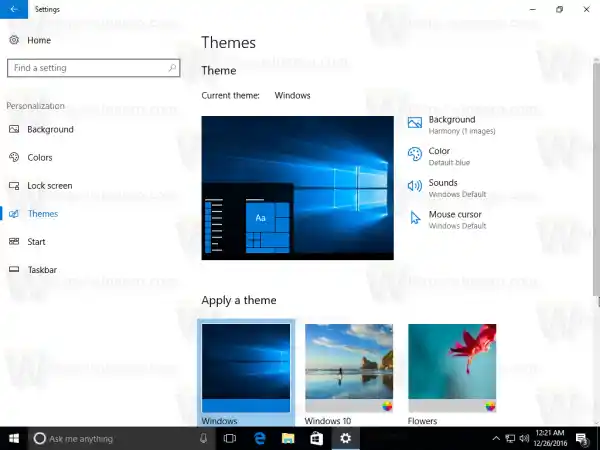
- Op de pagina worden de geïnstalleerde thema's vermeld. Onder de themalijst vindt u de linkKrijg meer thema's onlinemet het winkelpictogram. Klik Het.
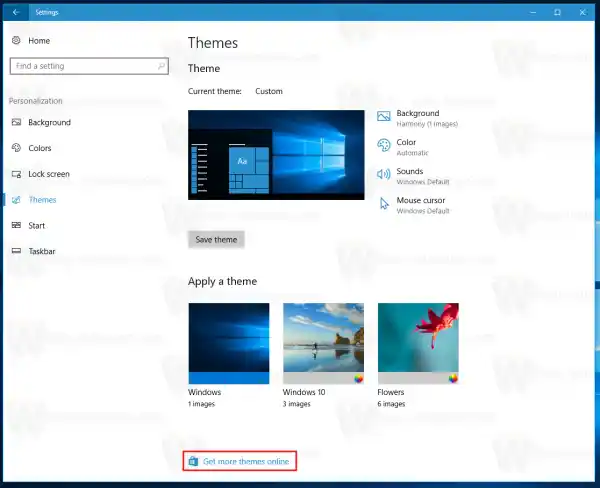
- De volgende pagina wordt geopend. Daar vindt u de thema's die beschikbaar zijn in de Store.
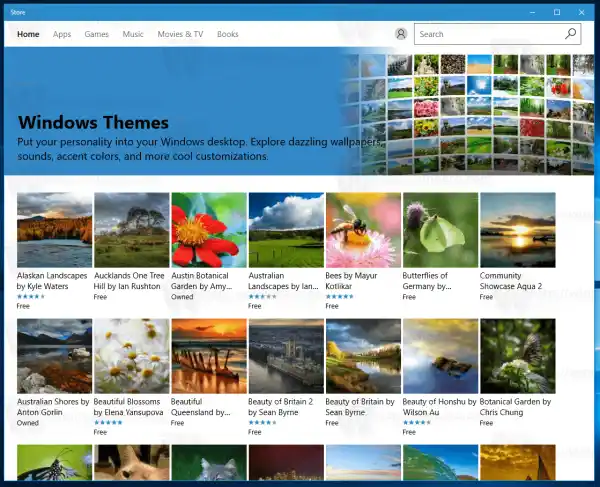
- Klik op een thema dat u leuk vindt om de details ervan te openen. Zie daar de knop met de naam 'Get'.
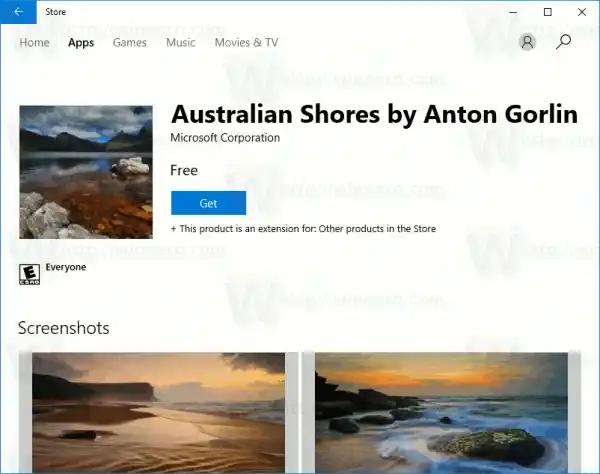
- Wanneer het thema is gedownload, kunt u op de knop Starten klikken. Hierdoor wordt de pagina met thema-instellingen geopend.
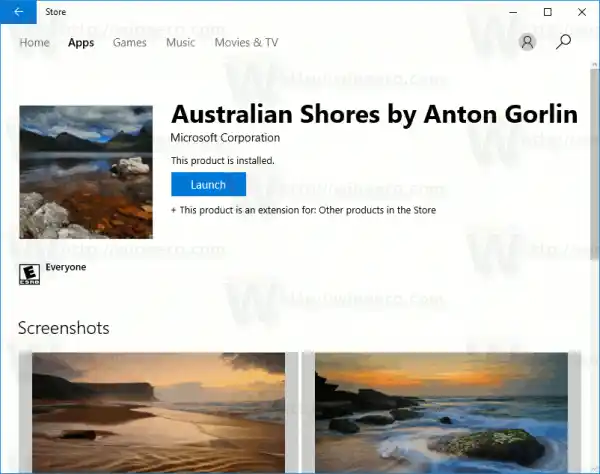

Opmerking: als u Windows 10 build 14997 en lager gebruikt, moet u thema's uit de Store handmatig installeren. In oudere builds past de Windows Store-app het gedownloade thema niet automatisch toe. Het downloadt gewoon het themapakketbestand naar de map C:Program FilesWindowsApps en doet verder niets. U moet het handmatig installeren.
Hoe u thema's uit de Windows Store handmatig kunt installeren
- Open Verkenner.
- Plak de volgende tekst in de adresbalk:|_+_|
Als u de foutmelding 'toegang geweigerd' of iets dergelijks krijgt, moet u mogelijk eigenaar worden van de WindowsApps-map. Zie het artikel over Hoe u eigenaar kunt worden en volledige toegang krijgt tot bestanden en mappen in Windows 10.
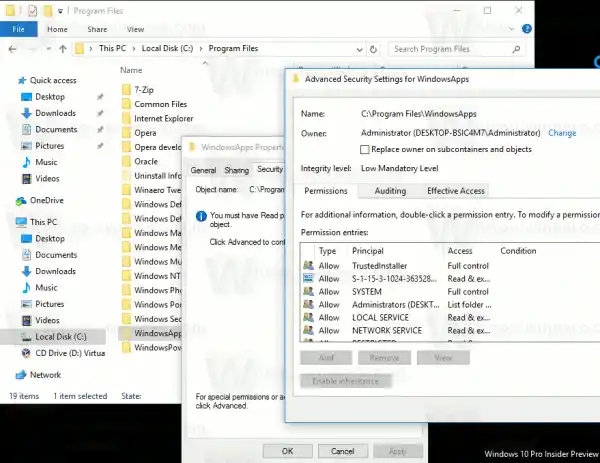 Let op: u moet uw account waarbij u momenteel bent ingelogd instellen als eigenaar van de map. Anders kunt u het niet openen.
Let op: u moet uw account waarbij u momenteel bent ingelogd instellen als eigenaar van de map. Anders kunt u het niet openen. - Zoek de map met de naam van het thema dat u hebt gedownload met behulp van de bovenstaande stappen. Ik heb bijvoorbeeld het thema 'Australian Shores by Anton Gorlin' gedownload, dus de map heet Microsoft.AustralianShoresbyAntonGorlin_1.0.0.0_neutral__8wekyb3d8bbwe. Zie de volgende schermafbeelding:
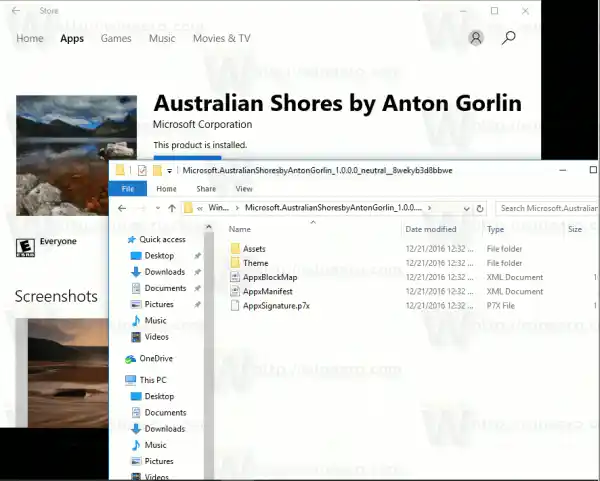
- Je vindt het *.themepack-bestand in de map Thema:
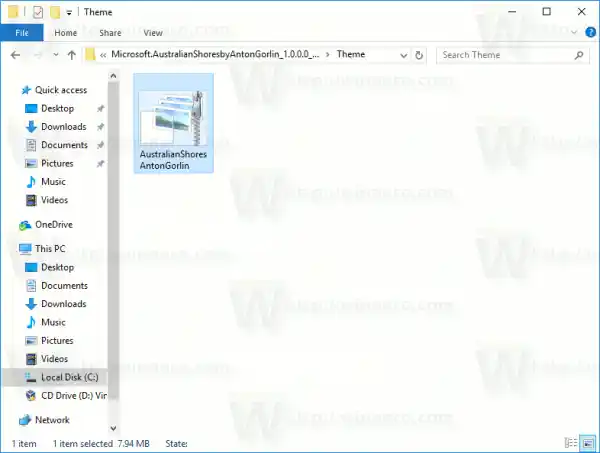
Dubbelklik erop en je bent klaar!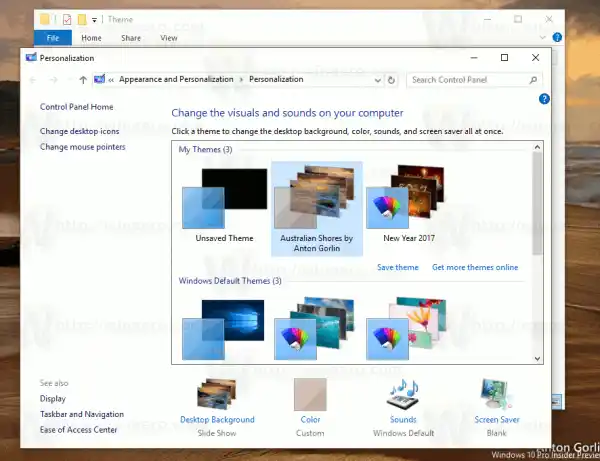
Dat is het.

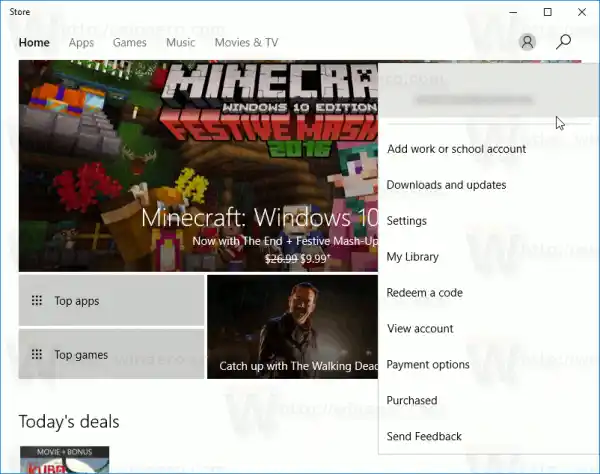

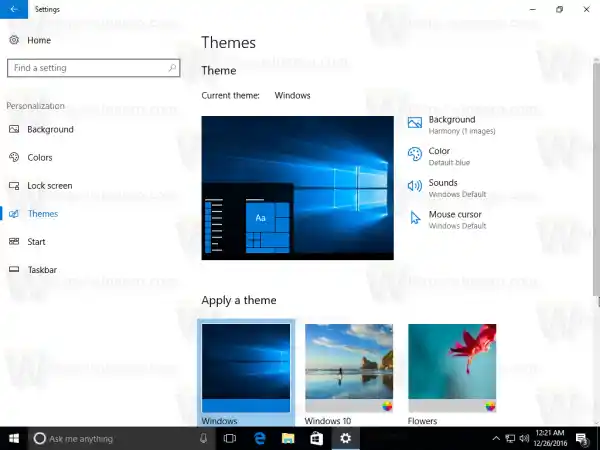
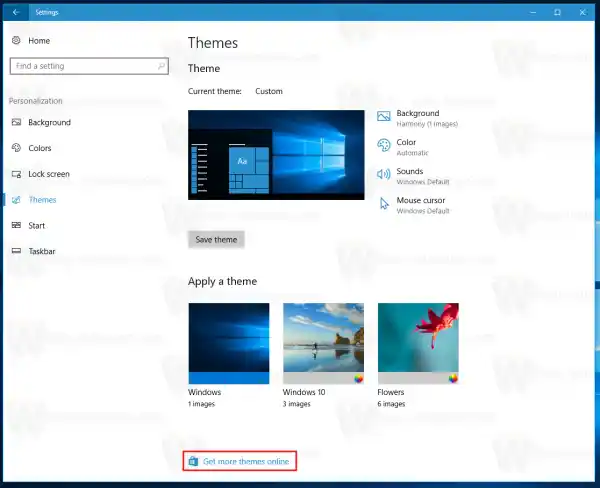
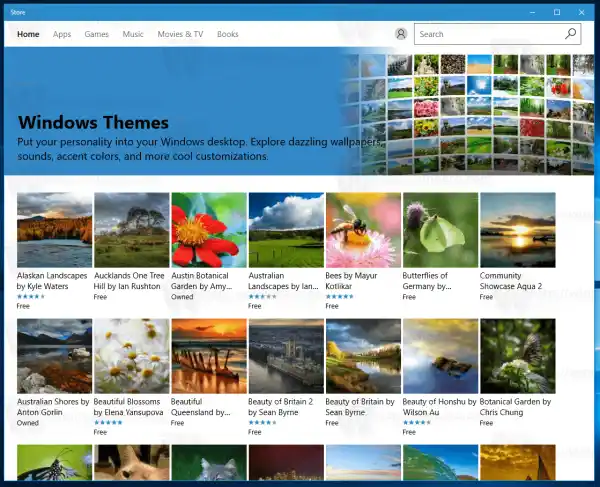
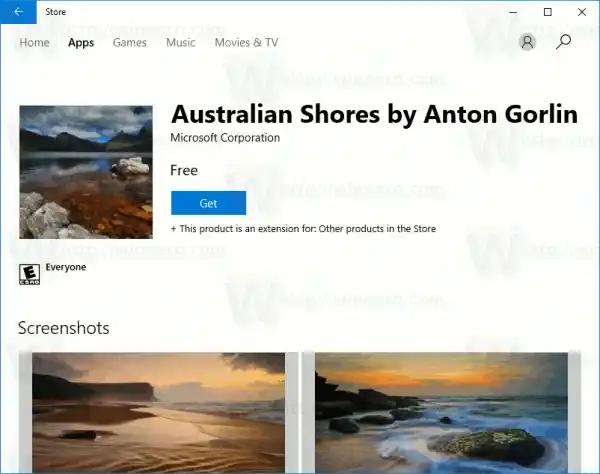
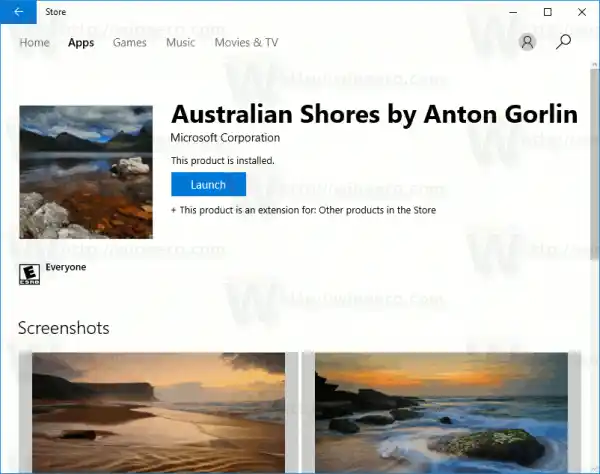

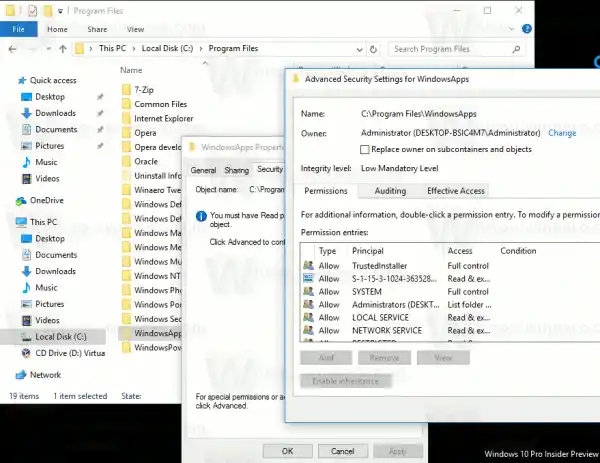 Let op: u moet uw account waarbij u momenteel bent ingelogd instellen als eigenaar van de map. Anders kunt u het niet openen.
Let op: u moet uw account waarbij u momenteel bent ingelogd instellen als eigenaar van de map. Anders kunt u het niet openen.