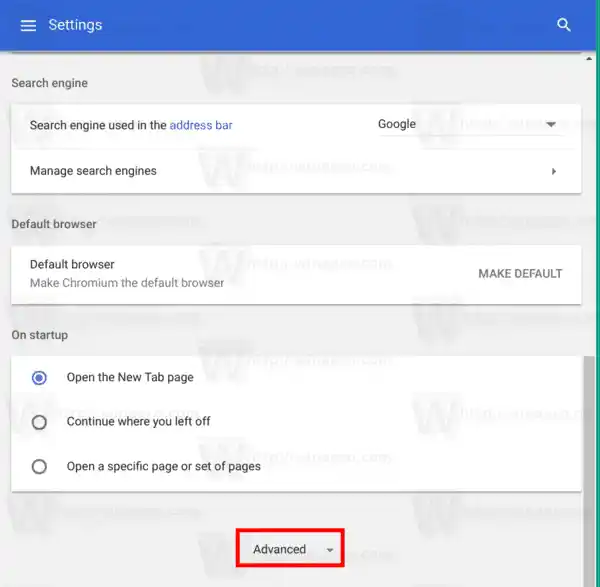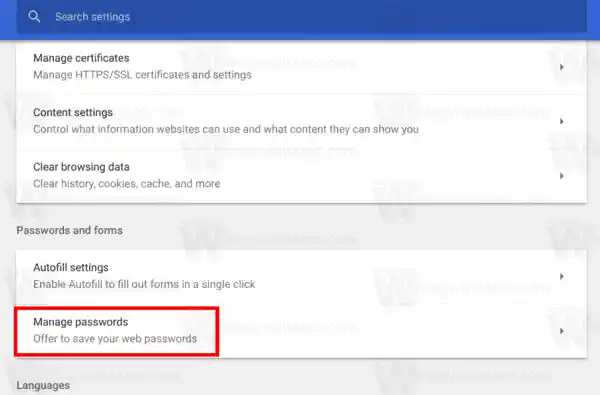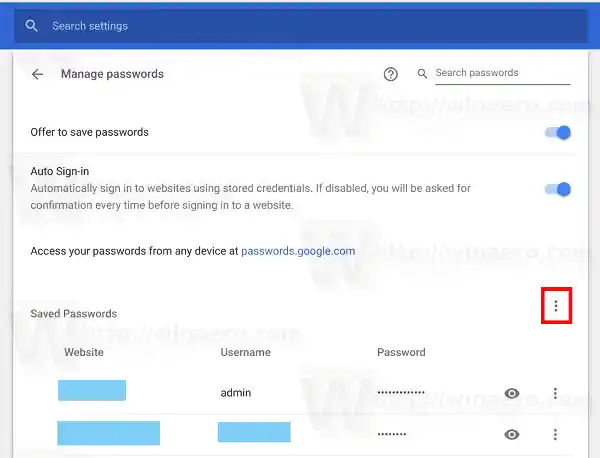Het opslaan van wachtwoorden is handig als u vaak te maken heeft met websites waarvoor u uw gebruikersnaam en wachtwoord moet invoeren (Gmail, Outlook, Facebook, veel daarvan). Elke keer dat u uw inloggegevens invoert, vraagt Chrome u deze op te slaan. De volgende keer dat u dezelfde website opent, vult uw browser automatisch de opgeslagen inloggegevens in. Dit is zeer tijdbesparend.
Het is een goed idee om een back-up te maken van alle opgeslagen wachtwoorden in Chrome. Vanaf Google Chrome 66 (en zijn open-source tegenhanger Chromium) is er een speciale optie die u kunt gebruiken om uw opgeslagen wachtwoorden te exporteren. Er zijn geen oplossingen van derden vereist.
Naarexporteer opgeslagen wachtwoorden in Google Chrome, doe het volgende.
Hoe sluit je twee monitoren aan op een laptop?
- Open de Google Chrome-browser.
- Klik op de menuknop met drie stippen (de laatste knop rechts in de werkbalk).

- Het hoofdmenu verschijnt. Klik opInstellingen.
- Klik in Instellingen opGeavanceerdaan de onderkant.
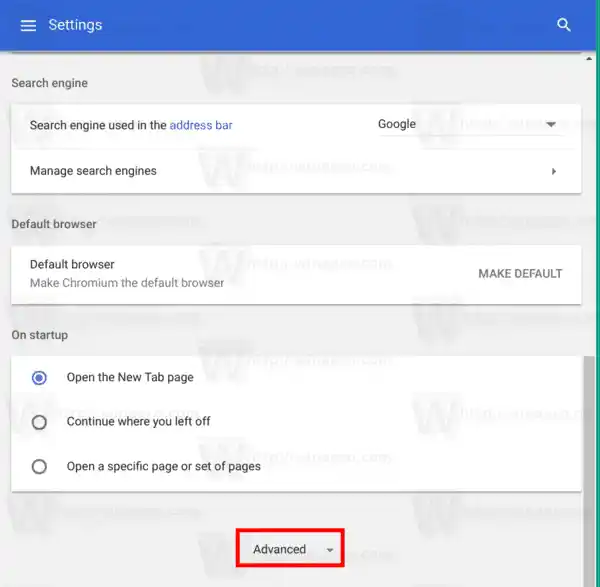
- Er verschijnen meer instellingen. Zoek de sectie 'Wachtwoorden en formulieren'.
- Klik op de link 'Wachtwoorden beheren':
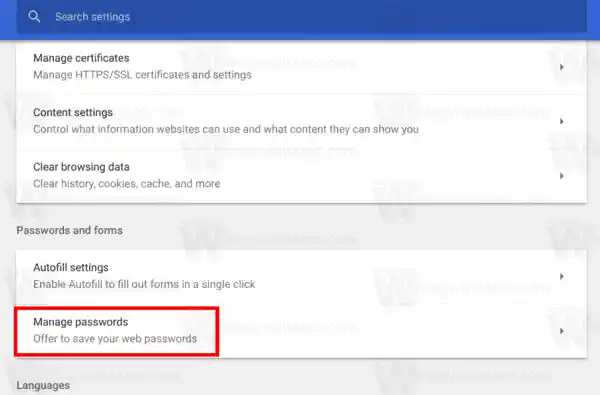
- Klik op de volgende pagina op de knop met de drie stippen boven de lijst met opgeslagen wachtwoorden.
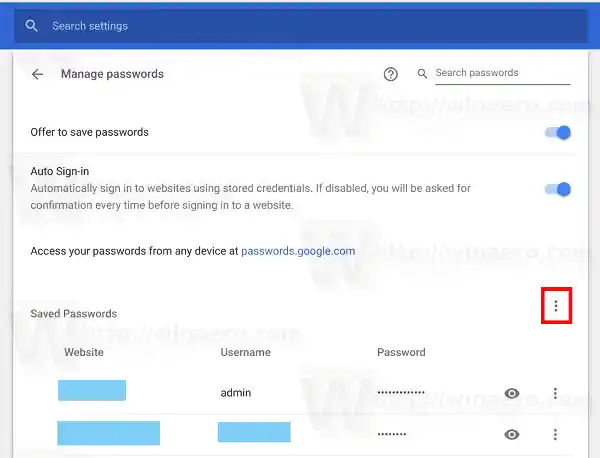
- Klik nu op de optie Wachtwoorden exporteren.
Dat is het. Wanneer u op de exportknop klikt, worden uw wachtwoorden opgeslagen in een *.CSV-bestand. Om de werking te beveiligen, zal Chrome u vragen uw huidige Windows-wachtwoord in te voeren. Hiermee worden uw Chrome-wachtwoorden beschermd tegen iedereen die toegang heeft tot uw ontgrendelde pc.
Typ uw wachtwoord en specificeer het bestand waarin uw wachtwoorden worden opgeslagen:
Waarom verschijnt wifi niet op mijn pc?

Tip: U kunt hetzelfde doen in Mozilla Firefox. In Firefox heb je echter een extensie van derden nodig, wat een nadeel is.
Dat is het.