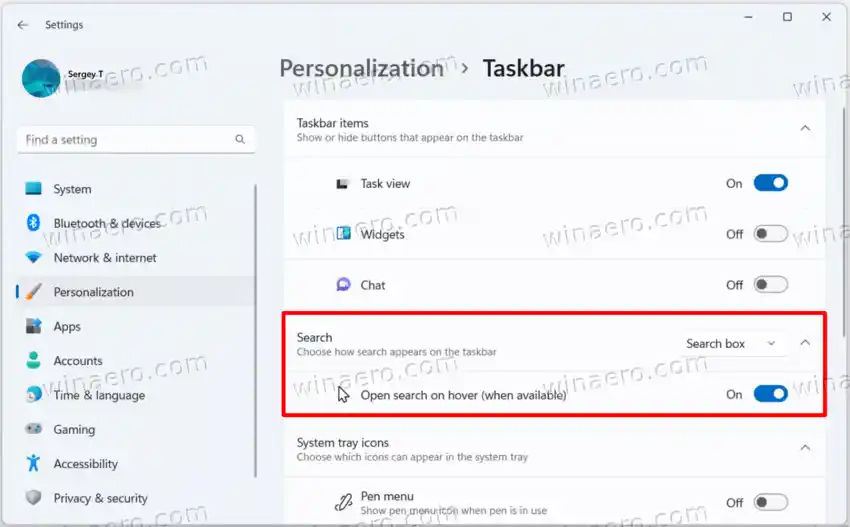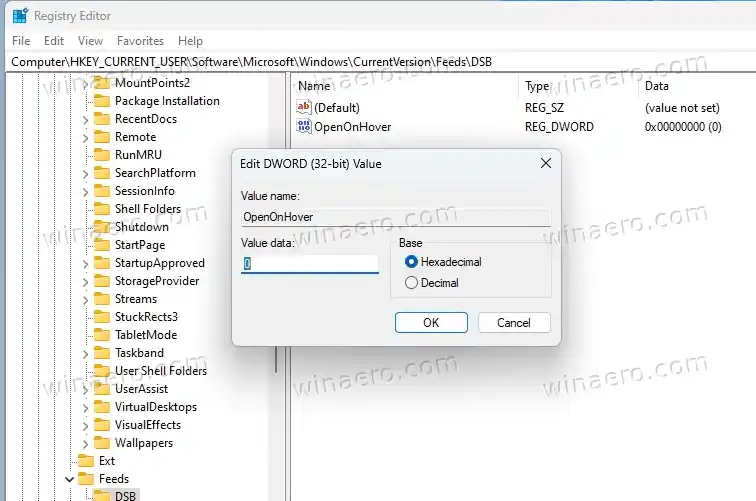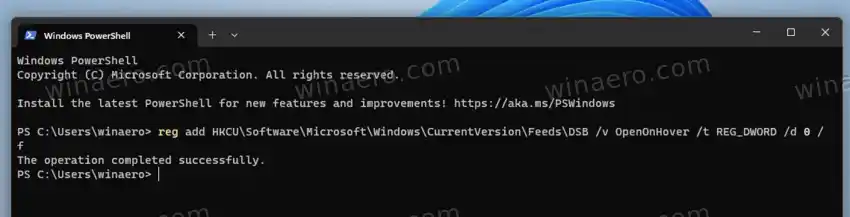Microsoft introduceerde het nieuwe gedrag voor het eerst in Windows 11 Build 22621.2215 (KB5029351). De update voegt een nieuw beleid toe om optionele updates te beheren, en de nieuwe mogelijkheid om het zoekvak te laten glanzen. Als u er met de muis overheen beweegt, wordt het zoekvenster onmiddellijk geopend zonder dat u erop hoeft te klikken. U kunt dit gedrag uitschakelen door een nieuwe optie te gebruiken in Instellingen of in het Register.
Om de functie 'Openen bij zweven' voor het zoekvak in de taakbalk uit te schakelen, doet u het volgende.
Inhoud verbergen Schakel Open zoeken bij hover uit Registermethode Kant-en-klare REG-bestanden Opdrachtprompt (Reg.exe)Schakel Open zoeken bij hover uit
- Open deInstellingenapp door op Win + I te drukken.
- Klik opPersonalisatiein het linkerdeelvenster.
- Selecteer aan de rechterkantTaakbalk.

- Vouw nu op de volgende pagina hetZoekopdrachtsectie.
- Schakel ten slotte deZoeken openen bij aanwijzen (indien beschikbaar)keuze.
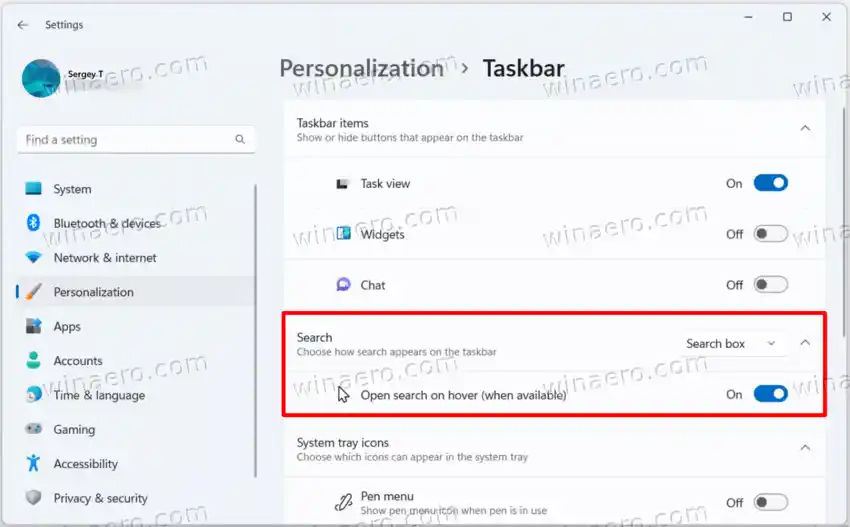
Voila, het zoekvenster wordt niet langer vanzelf geopend. U moet op de markering klikken om deze te openen.
Als alternatief kunt u een registeraanpassing toepassen. Het kan helpen als de app Instellingen niet goed werkt, b.v. het gaat niet open. Als u uw Windows-installatie automatiseert, kunt u bovendien de registerinstelling implementeren om tijd te besparen.
Registermethode
Ga als volgt te werk om het zoeken in Windows 11 bij het aanwijzen van de muis in het register uit te schakelen.
- Klik met de rechtermuisknop op deBeginknop in de taakbalk en selecteerLoopuit het menu.
- Typ in het vak Uitvoerenregediten druk op Enter om de Register-editor te openen.
- Navigeer naar deHKEY_CURRENT_USERSoftwareMicrosoftWindowsCurrentVersionFeedsDSBsleutel. Als deze sleutel ontbreekt, maakt u deze handmatig aan.
- Klik nu met de rechtermuisknop op hetDSBtoets in het linkerdeelvenster in en selecteerNieuw > Dword-waarde (32-bits)..
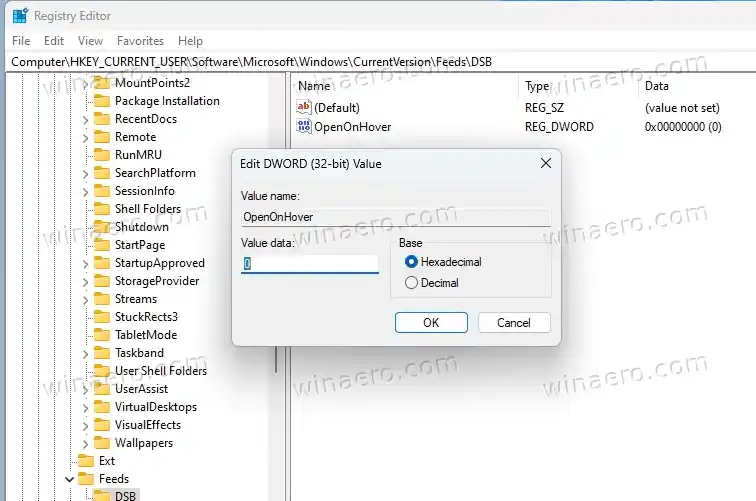
- Geef de nieuwe waarde een naamOpenOnHover. Stel de gegevens als volgt in:
- 0 - openen bij zweven uitschakelen.
- 1 - schakel het openen van de zoekflyout in zonder te klikken.
Je bent klaar. Nu opent Windows 11 Zoeken alleen wanneer u op het zoekvak van de taakbalk klikt of op Win + S drukt.
Kant-en-klare REG-bestanden
Om u tijd te besparen, heb ik twee REG-bestanden gemaakt. U kunt het bewerken van het register vermijden en/of deze gebruiken in uw aanpassingsscripts.
⬇️ Download de REG-bestanden in een ZIP-archief via deze link. Pak de gedownloade bestanden uit naar het bureaublad.

Open nu |_+_| bestand om te voorkomen dat Windows 11 de zoekflyout automatisch opent. Als u daarom wordt gevraagdGebruikersaccount controle, Klik opJa. Klik ten slotteOKin de bevestiging van de Register-editor om de wijziging goed te keuren.
Het andere REG-bestand, |_+_|, maakt het nieuwe gedrag bij het zweven mogelijk.
U kunt de REG-bestanden veilig verwijderen nadat u ze hebt gebruikt.
Opdrachtprompt (Reg.exe)
Naast de REG-bestanden kunt u de inbox REG.EXE-app gebruiken. Met dit hulpprogramma kunt u het register wijzigen vanaf de opdrachtprompt. De opties zijn ook handig voor het opnemen van batchbestanden.
Open Windows Terminal door op Win + X te drukken en te selecterenTerminaluit het menu.

Voer nu een van de volgende opdrachten uit.
- Schakelt zoeken bij zweven uit: |_+_|.
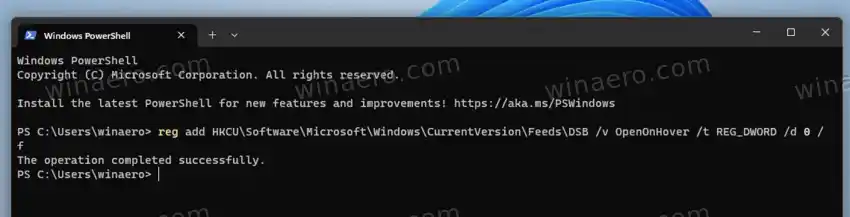
- Schakelt de functie in: |_+_|
Dat is het!