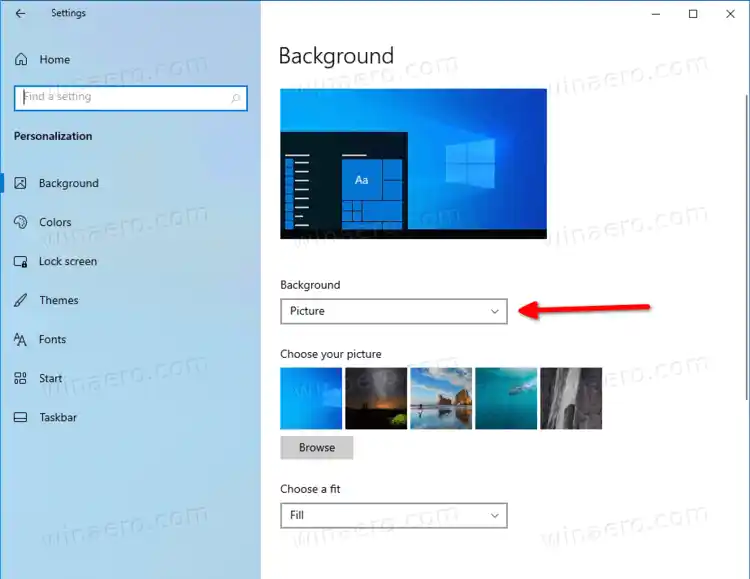Windows 10 is de eerste versie van het besturingssysteem met een native virtuele desktopfunctie. In feite was de API om ze te maken zelfs in Windows 2000 beschikbaar, maar er was geen gebruikersinterface om ze te beheren. Bovendien konden slechts enkele apps van derden hiervan gebruik maken.
Er zijn dingen veranderd met Windows 10. Virtuele desktops zijn een enorme stap voorwaarts voor gebruikers die Windows in lijn brengen met Linux en Mac OS, die beide iets soortgelijks bieden. Om virtuele desktops te beheren, biedt Windows 10 de functie Taakweergave. Hiermee kunt u geopende apps en vensters tussen virtuele desktops rangschikken om uw workflow te verbeteren.
Vanaf Windows 10 build 21337 kunt u nu individuele achtergronden toewijzen aan elk van uw virtuele desktops. Nadat u de achtergrond voor een virtueel bureaublad hebt gewijzigd, ziet u die achtergrondafbeelding wanneer u naar dat bureaublad overschakelt, en ook in het miniatuurvoorbeeld van de taakweergave.

Dit bericht laat zien hoe je de achtergrond voor een individueel virtueel bureaublad in Windows 10 kunt wijzigen.
Verander de achtergrond voor een virtueel bureaublad in Windows 10
- Maak een nieuw virtueel bureaublad als u dat nog niet eerder hebt gedaan.
- Open nu de app Instellingen.
- Navigeren naarPersonalisatie>Achtergrond.
- SelecteerAfbeeldingvan deAchtergrondvervolgkeuzemenu aan de rechterkant.
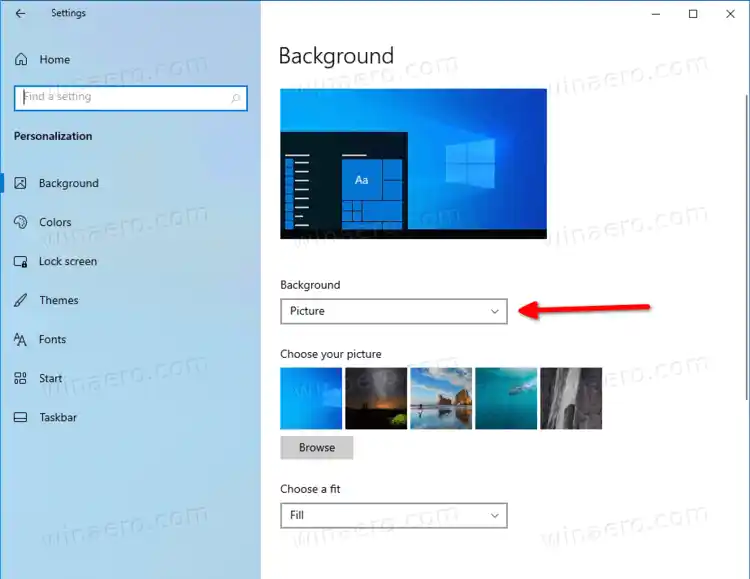
- Kies het gewenste behang, of klik op deBladerom een aangepast afbeeldingsbestand te selecteren.
- Klik met de rechtermuisknop op de afbeelding en selecteerIngesteld voor alle desktopsofInstellen voor desktop Nvanuit het contextmenu.

- De geselecteerde afbeelding wordt onmiddellijk toegepast op de geselecteerde of alle virtuele desktops!
Je bent klaar!
Tip: U heeft rechtstreeks vanuit de Taakweergave snel toegang tot de personalisatieopties. Open daarvoor de Taakweergave (druk op Win + Tab) en rKlik met de rechtermuisknop op de miniatuur van een virtueel bureaublad. Je zult de zien Kies achtergrond item waarmee de app Instellingen op de rechterpagina wordt geopend.
Dat is het.