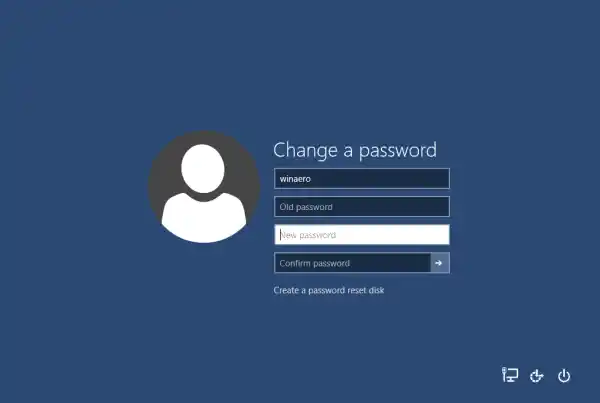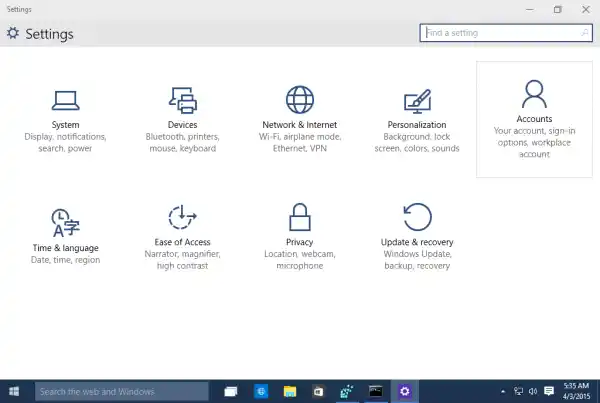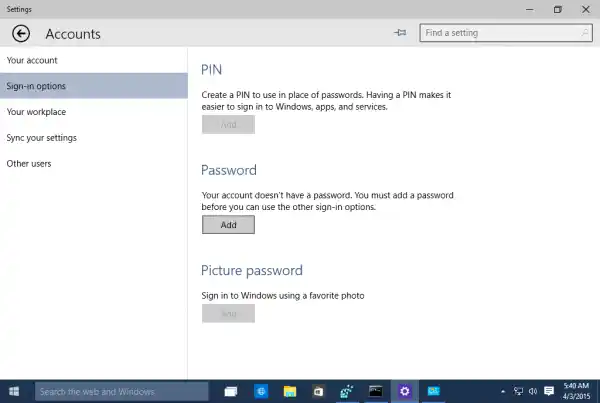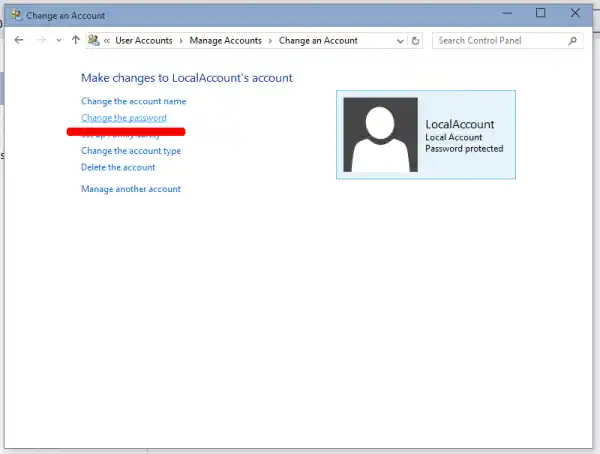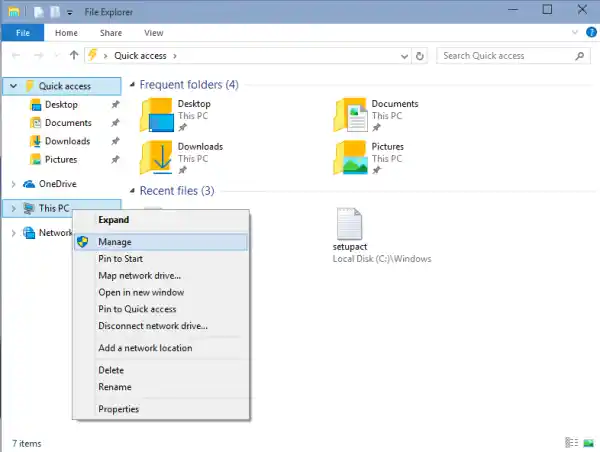Hier volgen de verschillende manieren waarop u uw Windows-wachtwoord kunt wijzigen:
Inhoud verbergen Ctrl + Alt + Del beveiligingsscherm Instellingen-app Controlepaneel Computer management Opdrachtprompt / net.exe Wijzig het wachtwoord voor een Microsoft-account in Windows 10Ctrl + Alt + Del beveiligingsscherm
Met deze methode kunt u het wachtwoord alleen instellen voor de momenteel ingelogde gebruiker, d.w.z. u. Om uw wachtwoord via deze methode te wijzigen, doet u het volgende:
- Druk tegelijkertijd op de toetsen Ctrl + Alt + Del op uw toetsenbord om het beveiligingsscherm te openen.

- Klik op 'Een wachtwoord wijzigen'.
- Geef het nieuwe wachtwoord voor uw gebruikersaccount op:
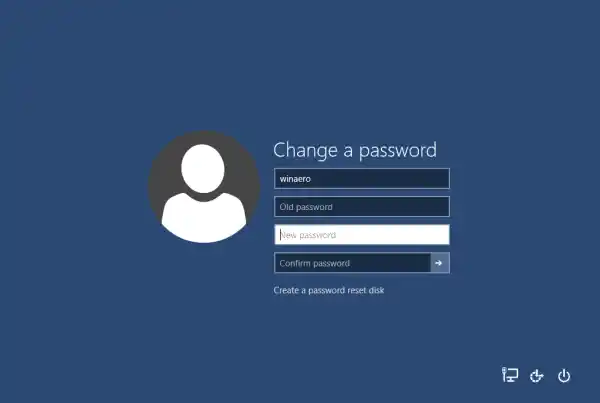
Instellingen-app
In Windows 10 heeft Microsoft veel gebruikersaccountgerelateerde opties verplaatst naar de app Instellingen. Om een wachtwoord voor uw account in te stellen via de app Instellingen, moet u de volgende stappen uitvoeren:
- Start de app Instellingen.
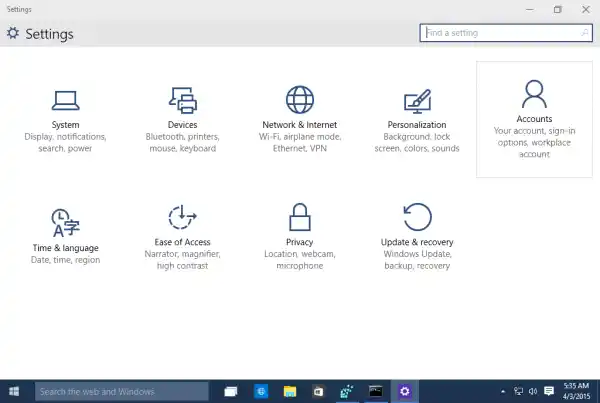
- Klik op 'Accounts'.
- Klik links op 'Inlogopties'.
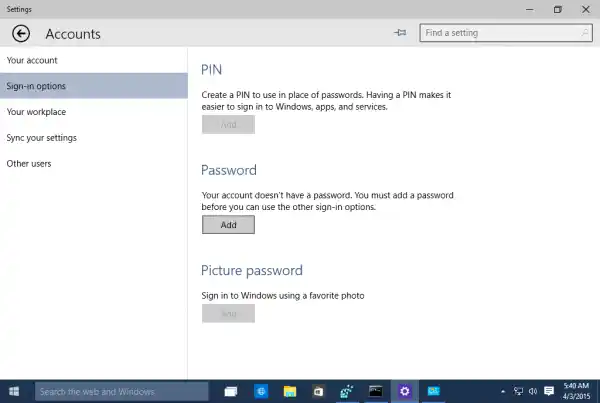
- Hier kunt u verschillende inlogopties wijzigen, waaronder het wachtwoord en de pincode:
- Start de app Instellingen.
Controlepaneel
Met het klassieke Configuratiescherm kunt u wachtwoorden beheren voor alle gebruikersaccounts op uw pc.
- Open de volgende pagina in het Configuratiescherm:|_+_|
Het ziet er als volgt uit:

- Klik op het gebruikersaccount waarvan u het wachtwoord wilt wijzigen.
- Klik op de link 'Het wachtwoord wijzigen':
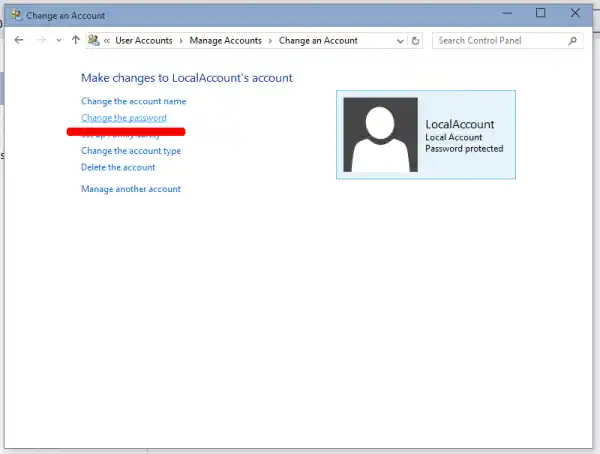
- Open de volgende pagina in het Configuratiescherm:|_+_|
Computer management
Deze methode is erg oud en werkt in alle Windows-versies, van Windows 2000 tot Windows 10. Met behulp van de module Computerbeheer kunt u voor elk Windows-account een nieuw wachtwoord instellen.
- Open de Verkenner en klik met de rechtermuisknop op het pictogram 'Deze pc'.
- Selecteer 'Beheren' in het contextmenu.
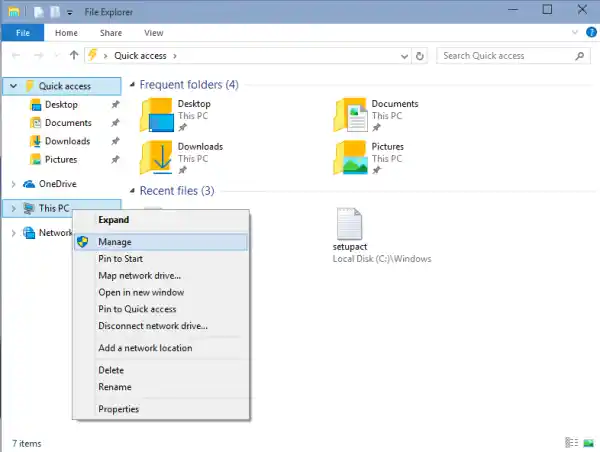
- Selecteer in Computerbeheer 'Lokale gebruikers en groepen' in het linkerdeelvenster.

- Dubbelklik in het rechterdeelvenster op de map 'Gebruikers'.
- De gebruikerslijst wordt geopend. Klik met de rechtermuisknop op het gewenste gebruikersaccount en stel het wachtwoord in via het contextmenu:

Opdrachtprompt / net.exe
De laatste methode om een nieuw wachtwoord in te stellen voor het gebruikersaccount is het gebruik van een verhoogde opdrachtpromptinstantie.
- Open een opdrachtprompt met verhoogde bevoegdheid.
- Typ de volgende opdracht:|_+_|
Vervang 'Gebruikersnaam' en 'wachtwoord' door de gewenste waarden. Het door u opgegeven wachtwoord wordt onmiddellijk en zonder prompt ingesteld.
sta bureau voor 3 monitoren
- Als alternatief kunt u de volgende opdracht gebruiken:|_+_|
Hierdoor wordt interactief gevraagd om een nieuw wachtwoord voor het account 'Gebruikersnaam'.
- Als u een pc heeft die lid is van een domein, gebruikt u de volgende opdracht:|_+_|
Hierdoor wordt interactief gevraagd om een nieuw wachtwoord voor het account 'Gebruikersnaam' op het opgegeven domein.
Wijzig het wachtwoord voor een Microsoft-account in Windows 10
Als u een Microsoft-account gebruikt in Windows 10, kunt u de volgende opties gebruiken:
- De app-methode Instellingen.
- De link Een wachtwoord wijzigen op het beveiligingsscherm Ctrl + Alt + Del.
Deze worden hierboven beschreven.
Daarnaast kunt u het wachtwoord van uw Microsoft-account online wijzigen.
Open de Microsoft Account-website.
Klik op de knop Inloggen en voer uw accountgegevens in.

scannen naar computer hp envy 4500
De Microsoft-accountprofielpagina wordt geopend. Klik daar links onder uw e-mailadres op 'Wachtwoord wijzigen':
Volg de instructies op het scherm.
Dat is het. Nu kent u alle mogelijke manieren om dat te doenwijzig het wachtwoord voor een gebruikersaccount in Windows 10. Laat het me weten als ik iets vergeten ben.