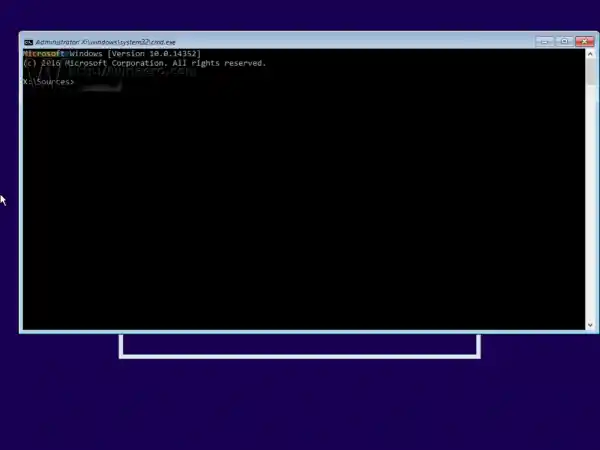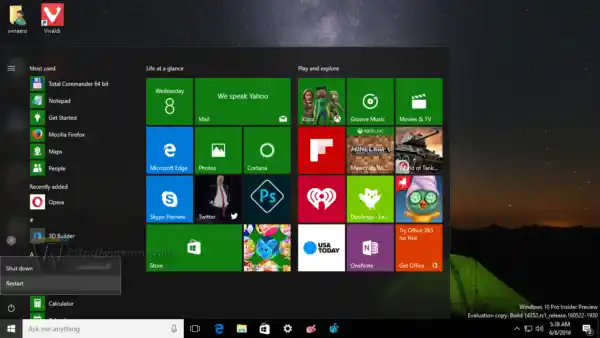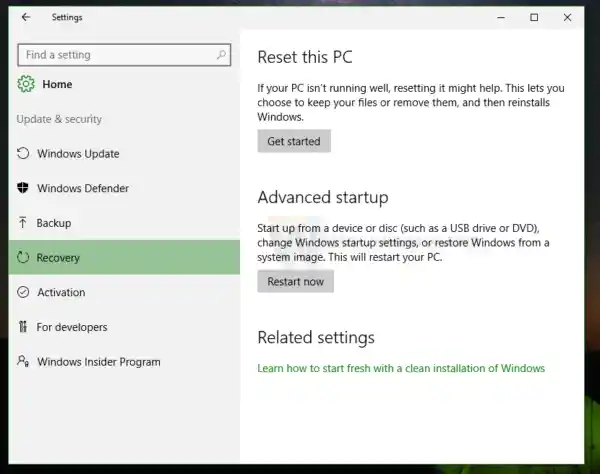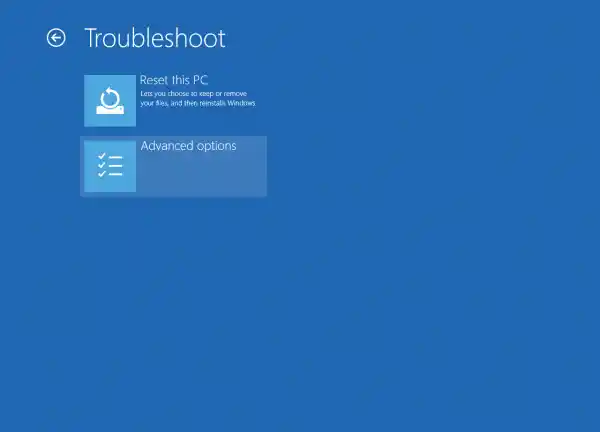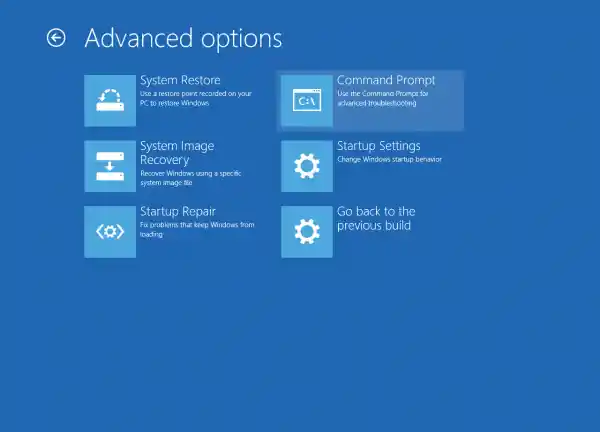In dit artikel zullen we twee manieren zien om de opdrachtprompt tijdens het opstarten te openen. De eerste betreft het installatieprogramma, de tweede laat zien hoe u de opdrachtprompt opent tijdens het opstarten van het reeds geïnstalleerde besturingssysteem.
Open de opdrachtprompt bij het opstarten met behulp van de installatiemedia van Windows 10
- Start op vanaf de Windows-installatieschijf/USB-stick met Windows-installatie.
- Wacht op het scherm 'Windows Setup':

- Druk tegelijkertijd op de Shift + F10-toetsen op het toetsenbord. Hierdoor wordt het opdrachtpromptvenster geopend:
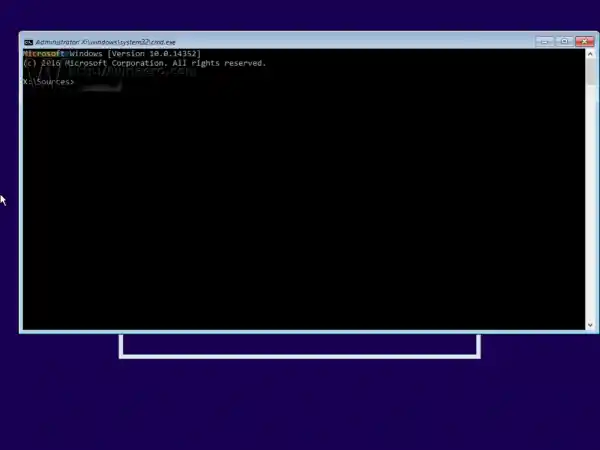
Opmerking: als u niet kunt opstarten vanaf dvd-media, dat wil zeggen dat uw pc geen optisch station heeft, kunt u een opstartbaar flashstation maken.
Raadpleeg deze artikelen om een opstartbare USB-schijf te maken:
- Windows 10 installeren vanaf een opstartbare USB-stick
- Een opstartbaar UEFI USB-station maken met Windows 10 Setup
Open de opdrachtprompt bij het opstarten met behulp van geavanceerde opstartopties
laptop met twee monitoren
- Open het Startmenu en beweeg uw muisaanwijzer naar de knop Afsluiten. Klik erop om het menu Afsluiten te openen:
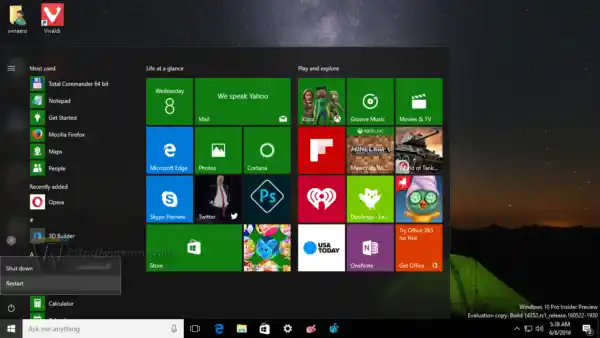
- Houd de Shift-toets op het toetsenbord ingedrukt. Laat de Shift-toets niet los en klik op deHerstartenitem:

- Windows 10 wordt snel opnieuw opgestart en het scherm Geavanceerde opstartopties verschijnt.

Een alternatieve manier om toegang te krijgen tot geavanceerde opstartopties in Windows 10 is als volgt:
- Open het Startmenu en klikInstellingen.
- Ga naarUpdate en herstel -> Herstel:
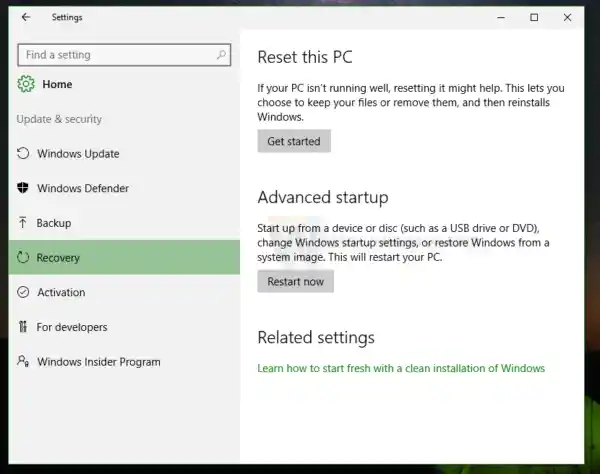
- Daar zul je vindenGeavanceerde opstart. Klik op deStart nu opnieuw opknop.
Zodra Geavanceerde opstartopties op het scherm verschijnen, doet u het volgende.
- Klik op het item Problemen oplossen.
- Klik op Geavanceerde opties op het volgende scherm.
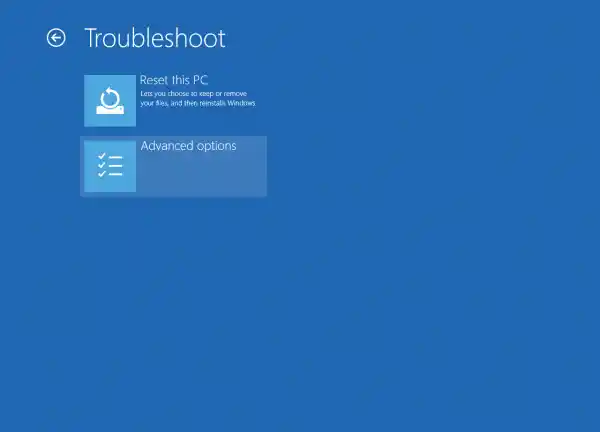
- Klik ten slotte op het opdrachtpromptitem.
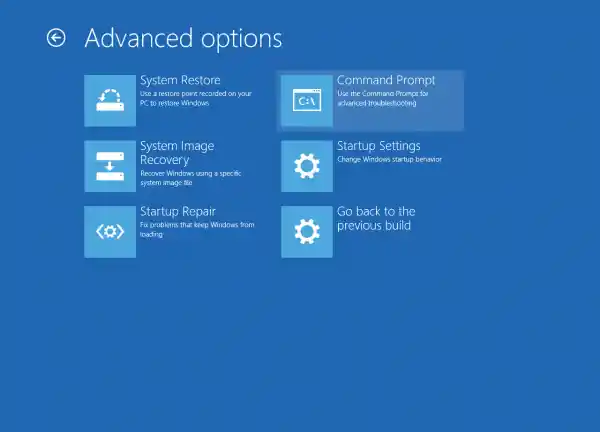
Dat is het.