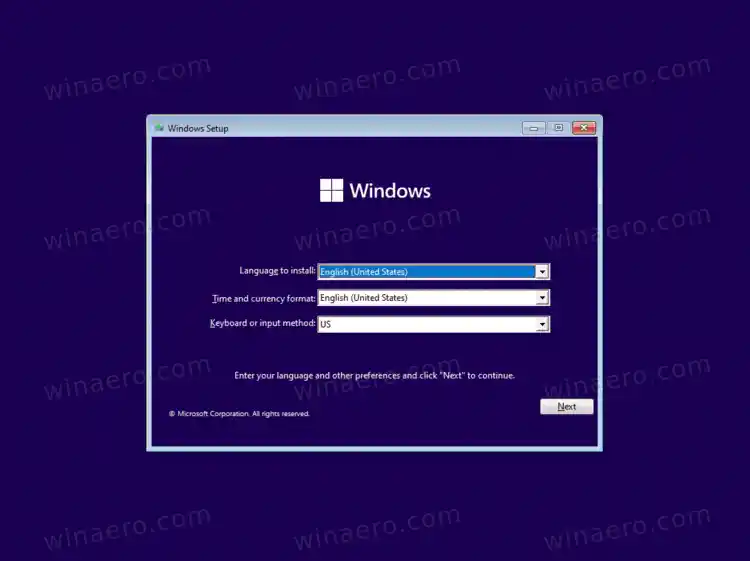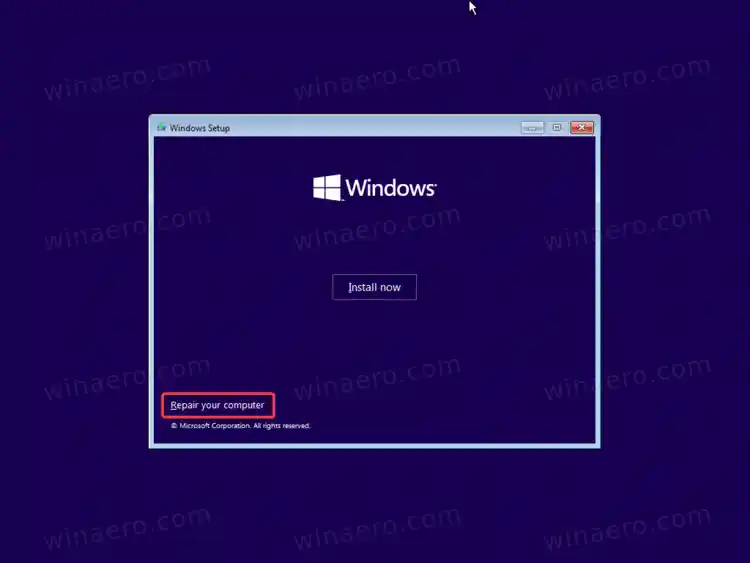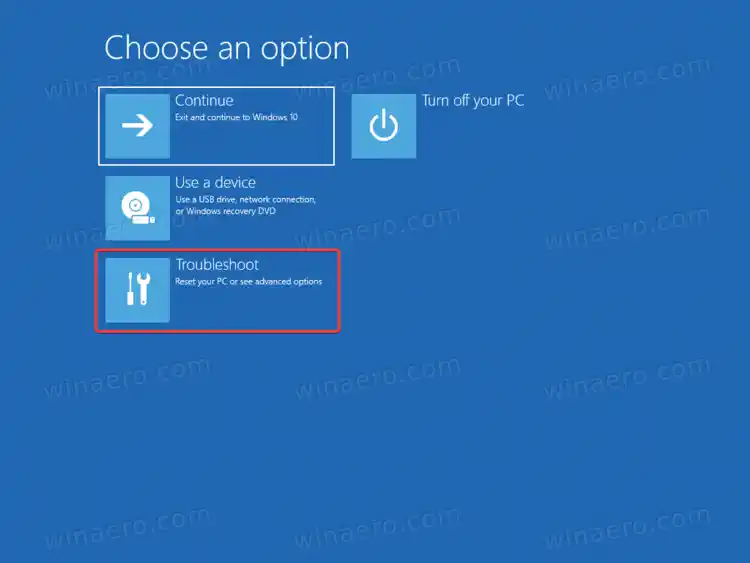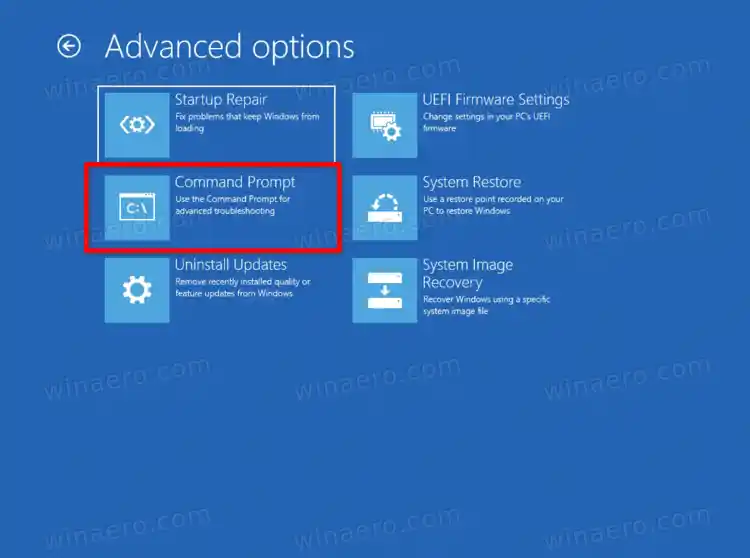Opdrachtprompt is een verouderde tool die in de meeste Windows-versies is opgenomen. De wortels liggen in MS DOS, dus het is echt een tool met een lange geschiedenis. De opdrachtprompt is een plaats waar u a verscheidenheid aan commando'sen voer veel taken uit zonder de GUI erbij te betrekken.
Hier ziet u hoe u de opdrachtprompt kunt openen tijdens het opstarten in Windows 11. We zullen twee methoden bespreken om dit voor elkaar te krijgen, met en zonder de opstartbare media.
Inhoud verbergen Open de opdrachtprompt bij het opstarten in Windows 11 Open de opdrachtprompt met geavanceerd opstartenOpen de opdrachtprompt bij het opstarten in Windows 11
- Start op vanaf uw Windows 11 vanaf een opstartbaar medium of een ISO-bestand in het geval van een virtuele machine.
- Zodra u het Windows Setup-scherm ziet, drukt u op Shift + F10.

- Hierdoor wordt onmiddellijk een opdrachtprompt geopend.
Klaar! AOf klik opVolgendeen selecteer Repareer je computerom de opdrachtprompt te laden als beheerder met geavanceerd opstarten.
Open de opdrachtprompt met geavanceerd opstarten
- Klik in Windows Setup op Volgende.
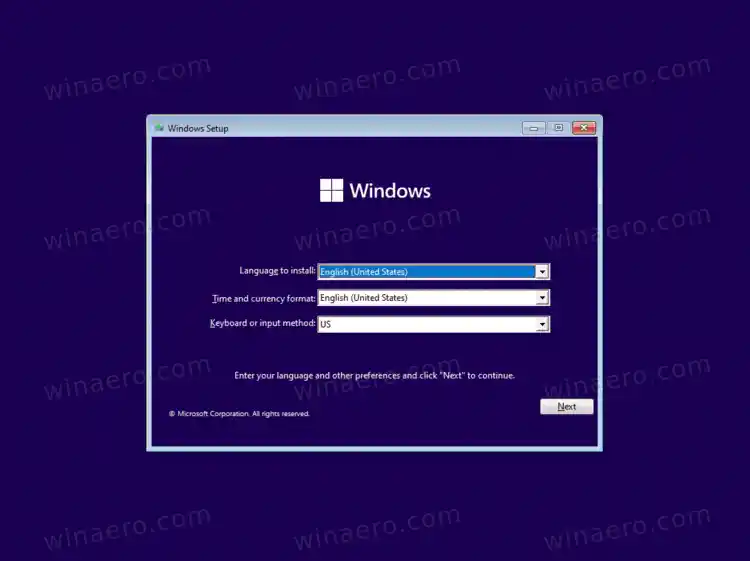
- Klik op deRepareer je computerlink op de volgende pagina.
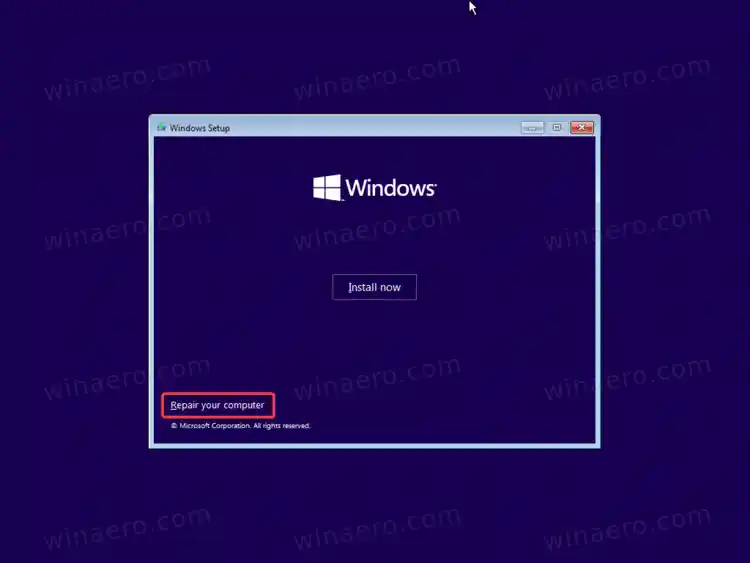
- Selecteer deProblemen oplossenitem.
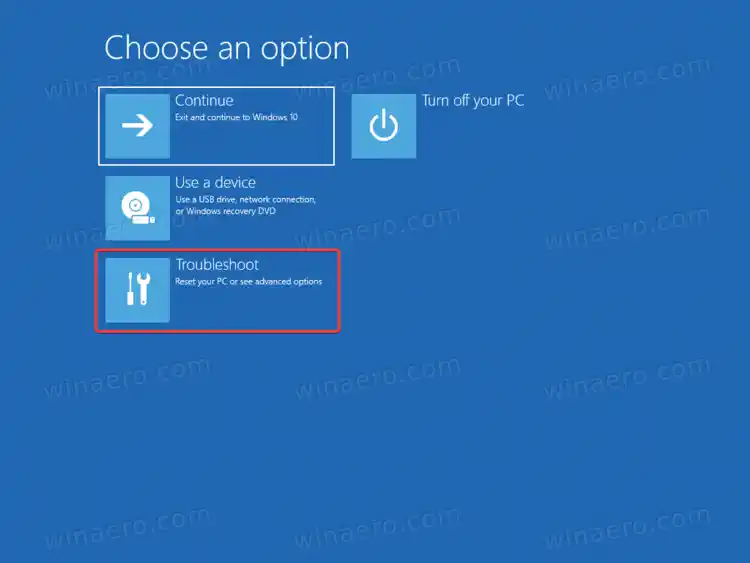
- Kies ten slotteOpdrachtpromptonderGeavanceerde mogelijkheden.
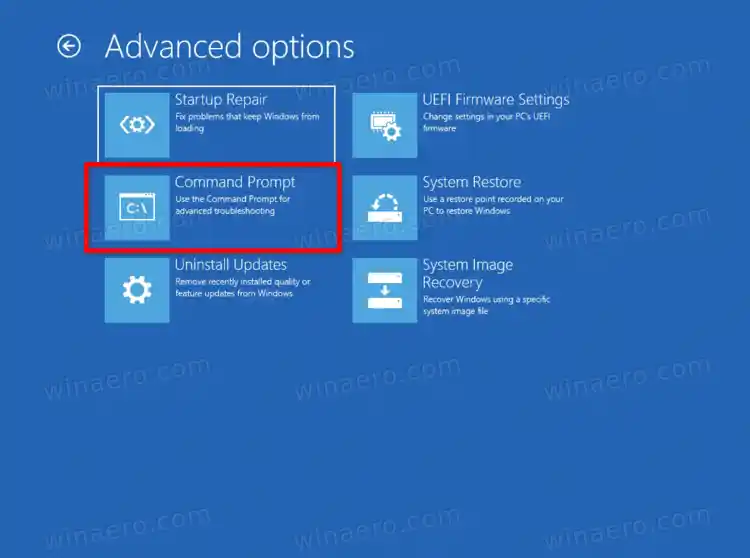
- Als u om een BitLocker-sleutel wordt gevraagd, klikt u opSla deze rit over.
Windows 11 zal de opdrachtshell als beheerder gebruiken.
Het is de moeite waard te vermelden dat als u het besturingssysteem kunt starten, u het rechtstreeks opnieuw kunt opstarten naar Advanced Startup en het gebruik van opstartbare media of ISO-bestanden kunt vermijden. Er zijn een aantal methoden die u daarvoor kunt gebruiken, waaronder
- Instellingen (Win + I) > Systeem > Herstel >Start nu opnieuw opknop
- Startmenu > Aan/uit-knop > Houd de Shift-toets ingedrukt en klik op Opnieuw opstarten.
- Druk op Win + R en typ |_+_|.
Elk van deze trucs leidt je naar de geavanceerde opstartopties, van waaruit je eenvoudig de opdrachtpromptoptie kunt selecteren.