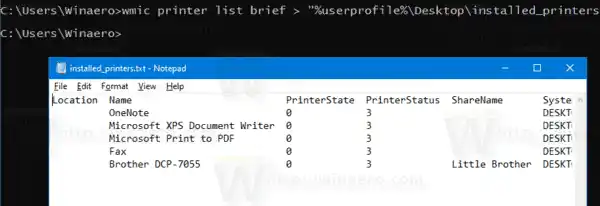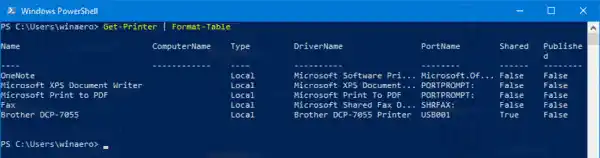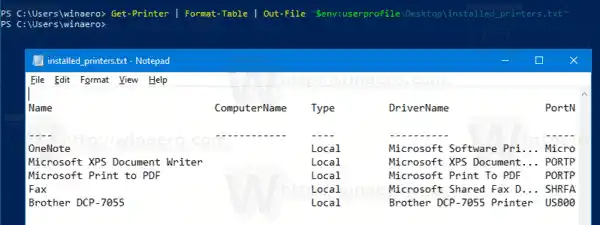In Windows 10 kunt u de printerwachtrij beheren met Apparaten en printers in de klassieke app Configuratiescherm of in Instellingen->Apparaten->Printers en scanners. Met deze hulpprogramma's is het echter niet mogelijk een lijst met geïnstalleerde printers te maken.
Opmerking: Windows 10 bevat geen printerstuurprogramma's meer
Om zo’n lijst te maken, kunnen we de ingebouwde tools gebruiken,wmicEnPowerShell.
WMIC staat voor 'WMI-opdrachtregel'. Dit hulpprogramma biedt een opdrachtregelinterface voor WMI. WMI is een belangrijk onderdeel van het systeembeheerinitiatief van Microsoft sinds Microsoft Systems Management Server (SMS) 2.0 en is in populariteit toegenomen sinds de introductie van Windows 2000. WMIC breidt WMI uit voor bediening vanaf verschillende opdrachtregelinterfaces en via batchscripts. WMIC is compatibel met bestaande shells en hulpprogramma's.
Inhoud verbergen Om geïnstalleerde printers in Windows 10 weer te geven: Om geïnstalleerde printers in Windows 10 weer te geven met PowerShell:Om geïnstalleerde printers in Windows 10 weer te geven:
- Open een nieuwe opdrachtprompt
- Typ de volgende opdracht: |_+_|. Hierdoor wordt de lijst met geïnstalleerde printers weergegeven.

- Om de lijst in een bestand op te slaan, geeft u de opdracht |_+_|. Hierdoor wordt een nieuw bestand, geïnstalleerd_printers.txt, op uw bureaublad gemaakt. Het bevat de lijst met alle geïnstalleerde printers.
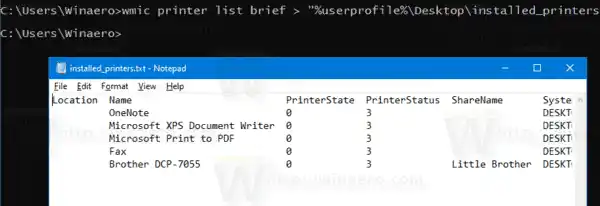
Je bent klaar.
Als alternatief kunt u PowerShell voor hetzelfde doel gebruiken.
PowerShell is een geavanceerde vorm van opdrachtprompt. Het is uitgebreid met een enorme set kant-en-klare cmdlets en biedt de mogelijkheid om .NET framework/C# in verschillende scenario's te gebruiken. Windows bevat een GUI-tool, PowerShell ISE, waarmee u scripts op een handige manier kunt bewerken en debuggen.
Om geïnstalleerde printers in Windows 10 weer te geven met PowerShell:
- Open PowerShell. Tip: U kunt het contextmenu 'Open PowerShell als beheerder' toevoegen.
- Typ of kopieer en plak de volgende opdracht om uw geïnstalleerde printers weer te geven:|_+_|
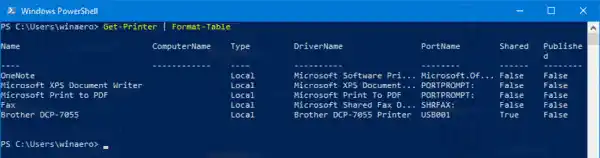
- Om de lijst in een bestand op te slaan, voert u de opdracht uit:|_+_|
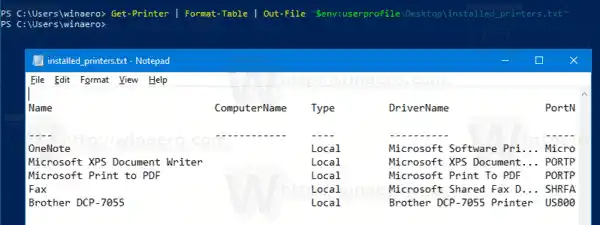
- Het bestandgeïnstalleerde_printers.txtop uw bureaublad bevat informatie over uw printers.
Je bent klaar!
Ten slotte vindt u de lijst met uw geïnstalleerde printers in Instellingen >Apparaten -> Printers en scanners:
En ook in het klassieke Configuratiescherm onder ConfiguratieschermHardware en geluidenApparaten en printers.
Gerelateerde artikelen:
- Verwijder de printer in Windows 10
- Hernoem de printer in Windows 10
- Voeg een gedeelde printer toe in Windows 10
- Een printer delen in Windows 10
- Back-up en herstel van printers in Windows 10
- Open de printerwachtrij met een snelkoppeling in Windows 10
- Stel de standaardprinter in Windows 10 in
- Hoe u kunt voorkomen dat Windows 10 de standaardprinter wijzigt
- Open de printerwachtrij in Windows 10
- Maak een snelkoppeling voor de printermap in Windows 10
- Wis vastgelopen taken uit de printerwachtrij in Windows 10
- Maak een snelkoppeling voor apparaten en printers in Windows 10
- Contextmenu voor apparaten en printers toevoegen in Windows 10
- Apparaten en printers toevoegen aan deze pc in Windows 10