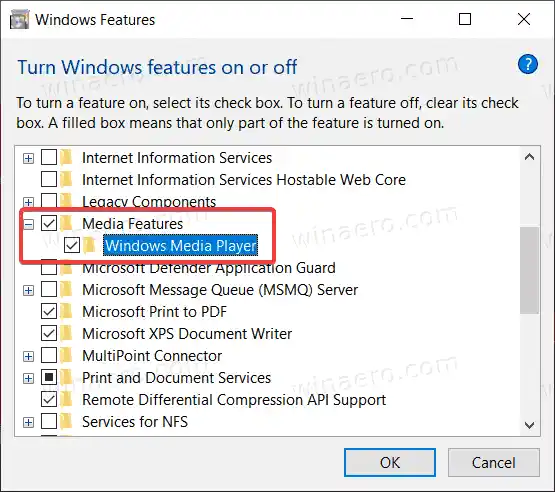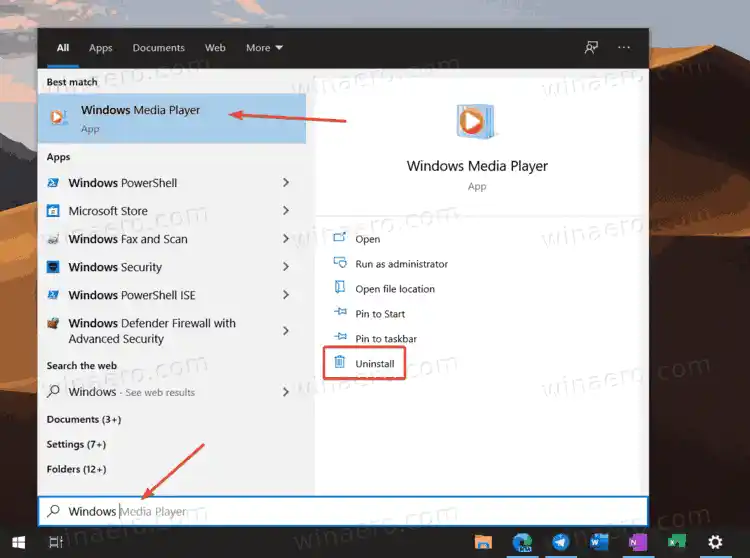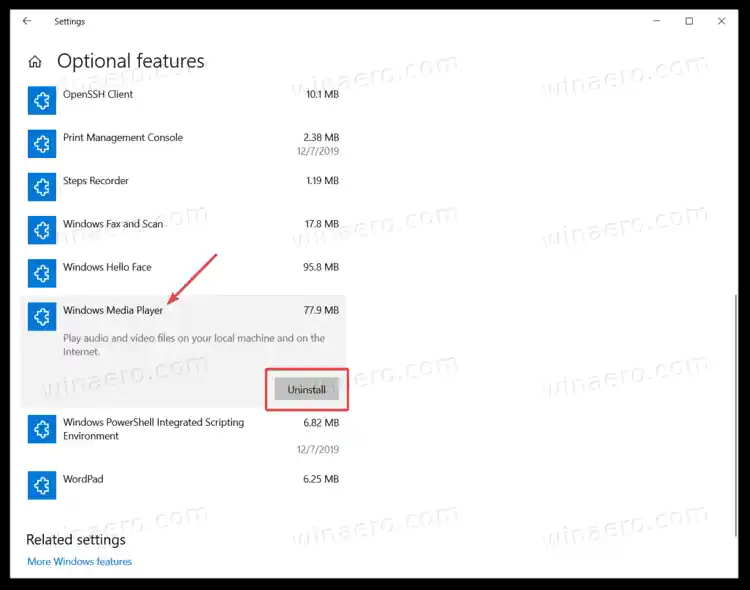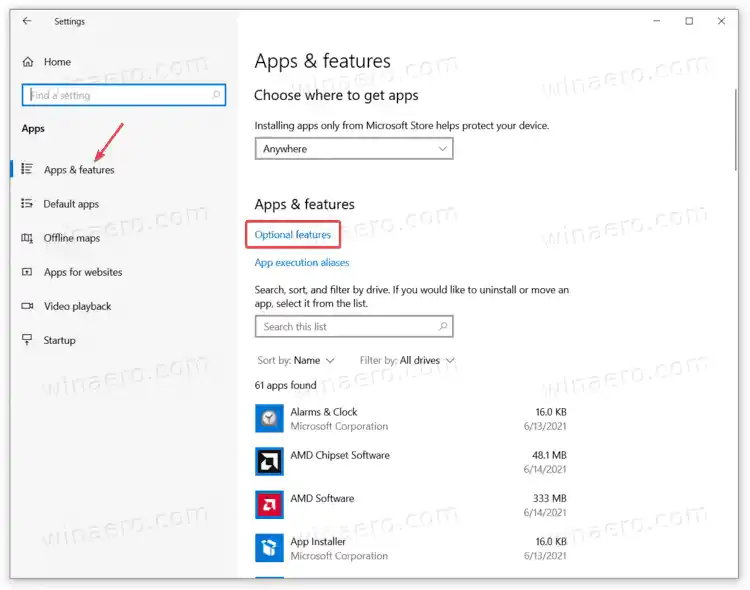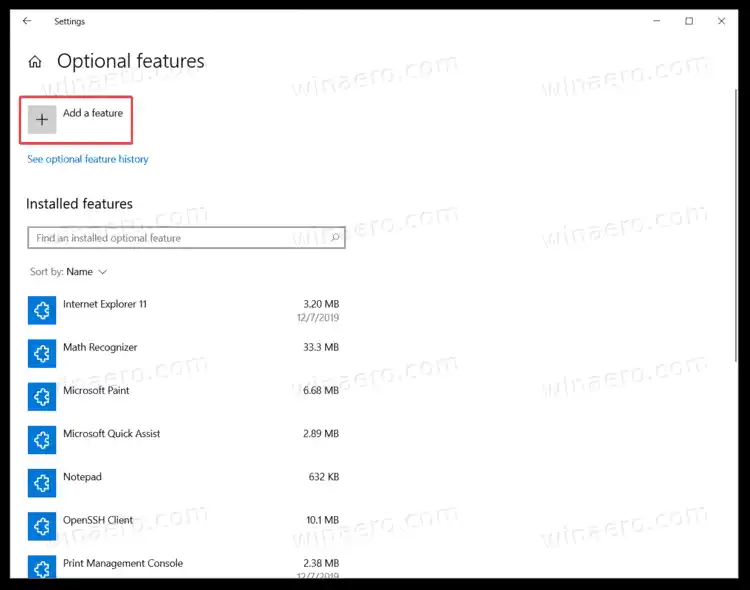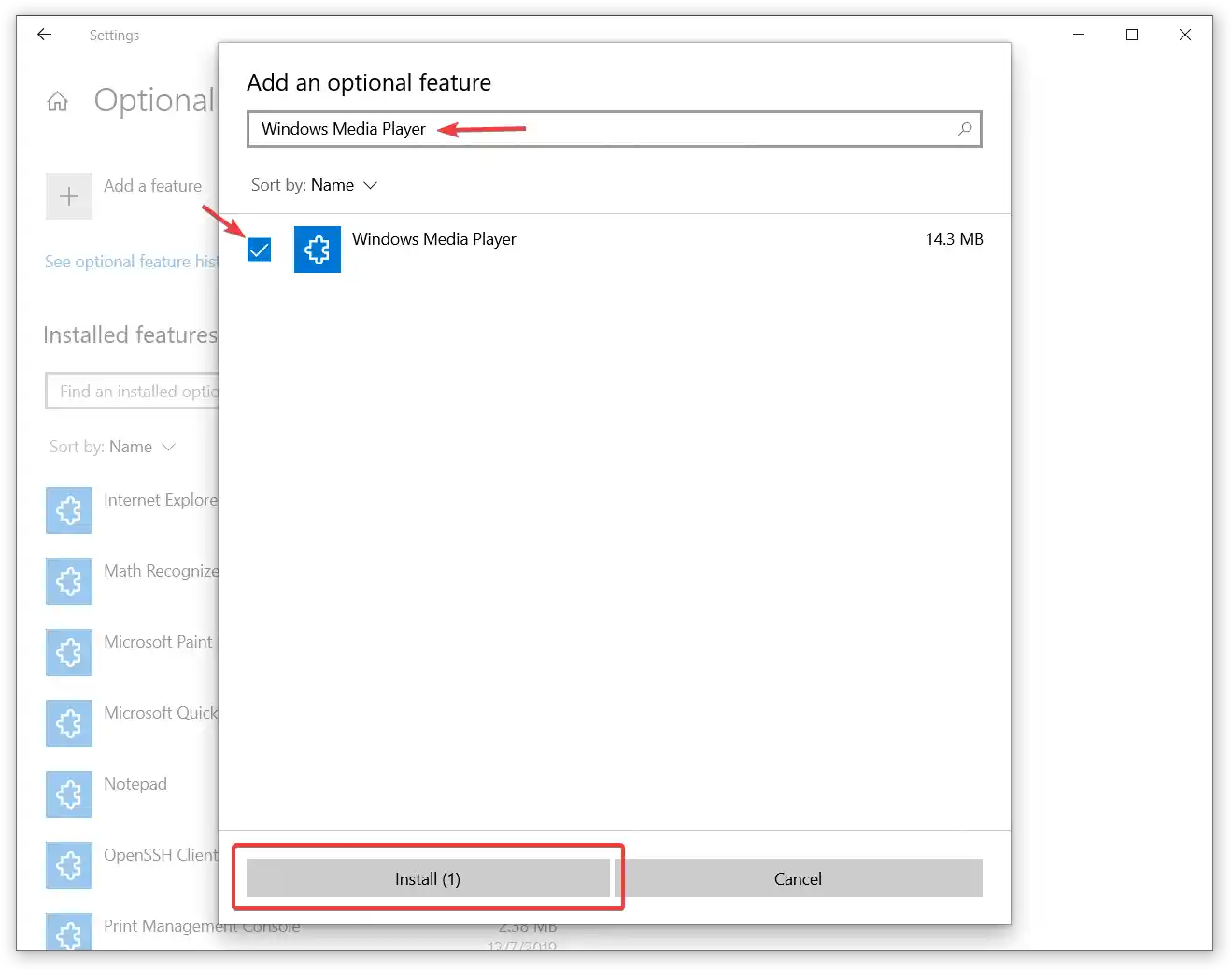Zoals MS Paint dat vele ‘moderne alternatieven’ wist te overleven, Windows Media Spelerblijft in Windows 10 en is feitelijk geliefd bij miljoenen mensen over de hele wereld. Als u echter denkt dat u de goede oude Windows Media Player niet meer nodig heeft, kunt u met Windows 10 Windows Media Player uitschakelen of voorgoed verwijderen. In deze handleiding wordt uitgelegd hoe u Windows Media Player uit Windows 10 verwijdert.
draadloze muis werkt niet op laptop
Laten we beginnen met het uitschakelen van Window Media Player in Windows 10. Dat is een optie die de voorkeur verdient, waarmee u WMP snel kunt herstellen wanneer u het weer nodig heeft.
Inhoud verbergen Schakel Windows Media Player uit in Windows 10 Verwijder Windows Media Player in Windows 10 Herstel verwijderde Windows Media PlayerSchakel Windows Media Player uit in Windows 10
- Druk op Win + R op uw toetsenbord en voer de volgende opdracht in het dialoogvenster Uitvoeren in: |_+_|. Druk op Enter.

- Windows opent het venster Windows-functies. Zoek in de lijst met optionele functies deMediafunctiesoptie en breid deze uit.
- Verwijder het vinkje bij deWindows Media Spelerselectievakje.
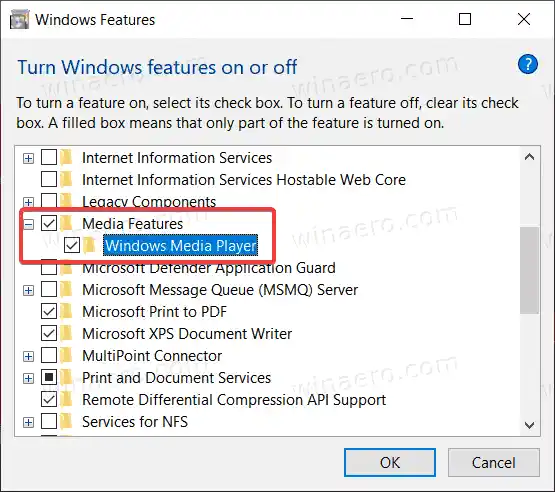
- Windows zal u waarschuwen dat het uitschakelen van enkele optionele functies invloed kan hebben op andere Windows-mogelijkheden en -programma's. KlikJahier.
- Klik op OK en wacht tot Windows Windows Media Player heeft uitgeschakeld.
Zo schakelt u Windows Media Player uit in Windows 10. Als u besluit het weer terug te brengen, herhaalt u eenvoudigweg het hierboven beschreven proces en plaatst u een vinkje bij hetWindows Media Spelerkeuze.
Hier leest u hoe u Windows Media Player in Windows 10 kunt verwijderen. Het is echter de moeite waard te vermelden dat het verwijderen van WMP niet veel verschilt van het uitschakelen ervan. U kunt de verwijderde Windows Media Player-app nog steeds snel herstellen zonder bestanden te downloaden of bepaalde websites te openen.
Verwijder Windows Media Player in Windows 10
- Open het Start-menu of Windows Search met de Win + S-snelkoppeling.
- BinnenkomenWindows Media Spelerin het zoekvak.
- Zoek in de zoekresultaten naarWindows Media Speleren klik opVerwijderenin het rechterdeelvenster.
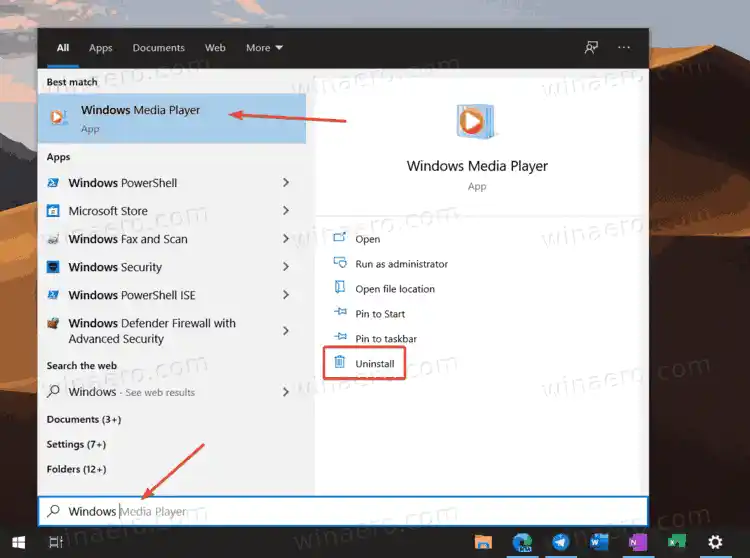
- Windows opent nu de app Windows-instellingen op hetOptionele functiesbladzijde. Zoek Windows Media Player in de lijst en klik erop om te selecteren.
- KlikVerwijderen. Houd er rekening mee dat Windows geen bevestiging toont wanneer u op kliktVerwijderenknop. Het zalWindows Media Player verwijderenmeteen.
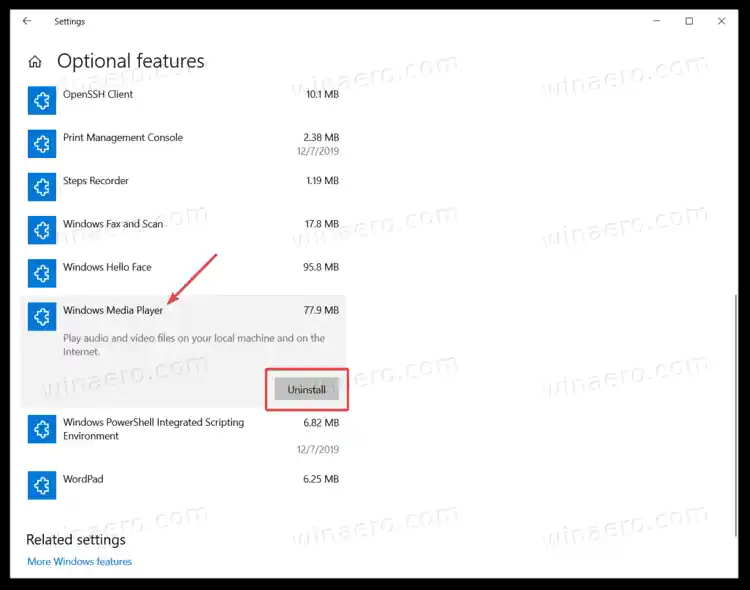
En zo verwijder je Windows Media Player in Windows 10.
symptomen van GPU-falen
Ten slotte kunt u de verwijderde media-app snel herstellen als u van gedachten verandert.
Herstel verwijderde Windows Media Player
Ga als volgt te werk om de verwijderde Windows Media Player te herstellen.
- Open Windows-instellingen met behulp van de Win + I-snelkoppeling of een andere methode.
- Ga naarApps > Apps en functies.
- Klik op deOptionele functieskoppeling.
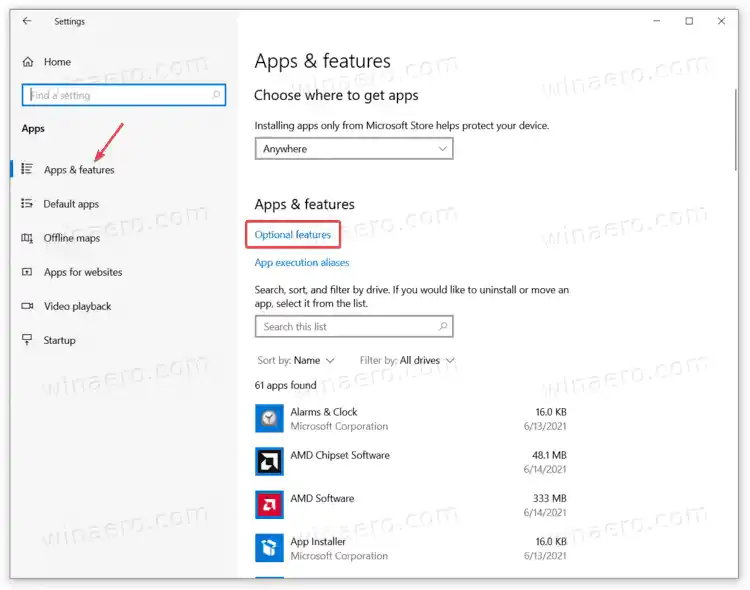
- KlikVoeg een functie toe.
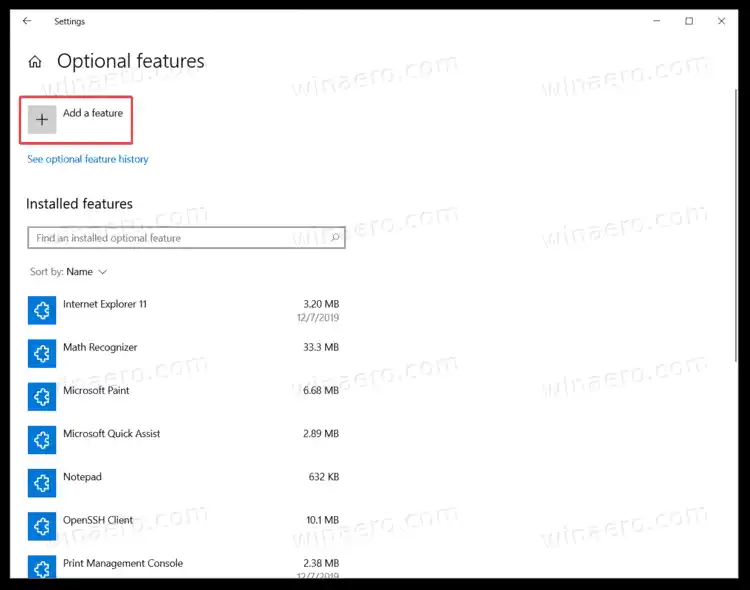
- Gebruik de zoekbalk om te vindenWindows Media Spelerin de lijst met beschikbare functies.
- Plaats een vinkje naastWindows Media Speleren klikInstalleren. Wacht tot het systeem de app heeft geïnstalleerd.
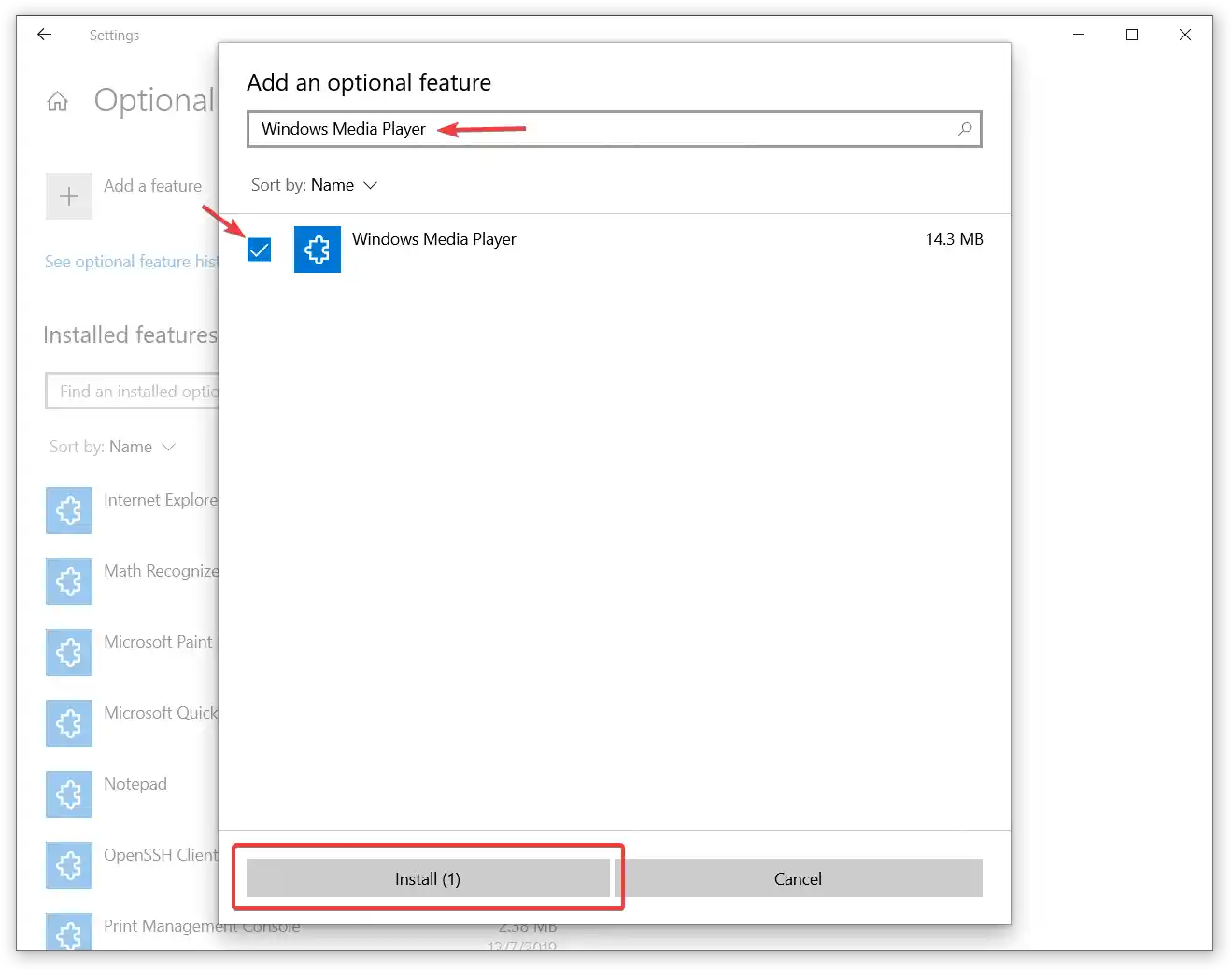
Nu kunt u het Start-menu of Windows Search gebruiken om Windows Media Player te vinden en te starten.