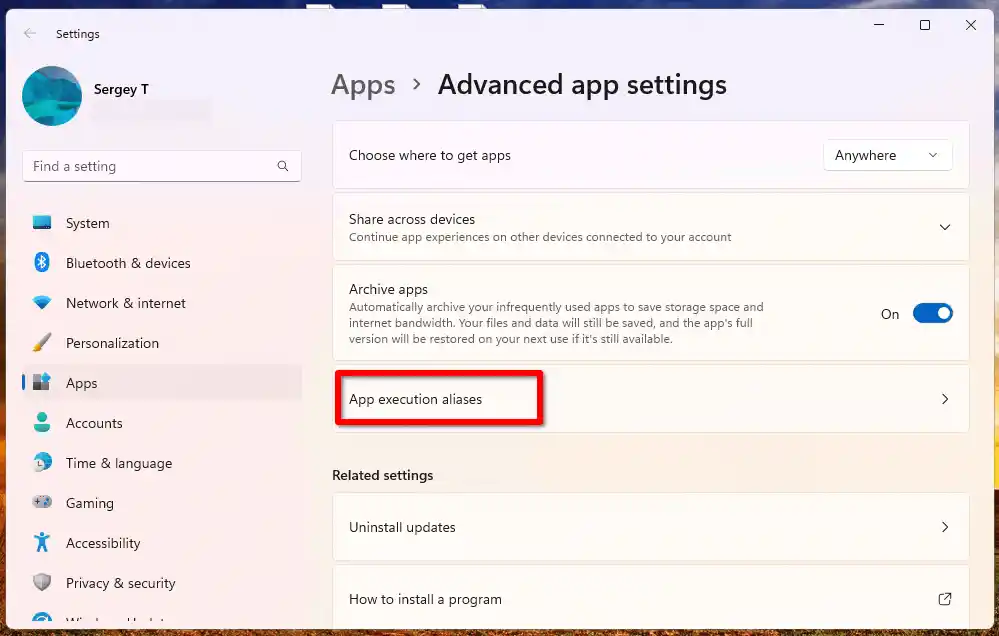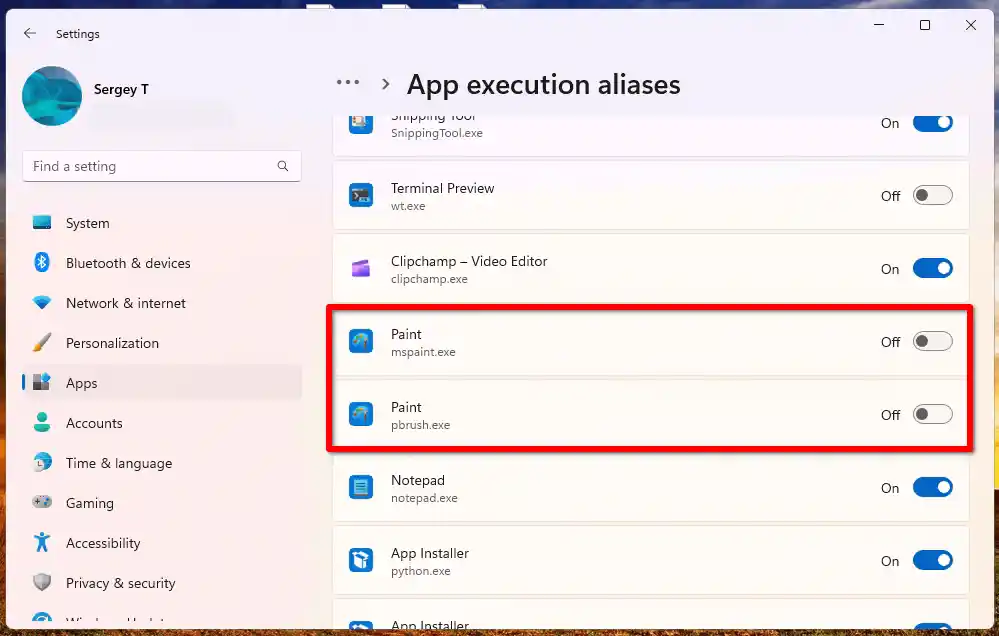Oude klassieke verf die draait op Windows 11
hoe de xbox one-controller op pc te gebruiken
Je vraagt je misschien af wat er mis is met de inbox Paint op Windows 11. Het antwoord verschilt per persoon, maar de meest voorkomende redenen zijn als volgt.
- Voor 16:9-schermen laat de gebruikersinterface nog minder werkgebied over. Het lint kan niet worden ingeklapt.
- Lintaanpassing/Snelle toegang-werkbalk is verwijderd.
- Het heeft de hardgecodeerde grijze kleur van de titelbalk, en hetzelfde geldt voor het ‘chrome’ van de app. Als u meerdere Paint-vensters naast elkaar heeft, kunt u per ongeluk op Alt+F4 in het verkeerde venster drukken, omdat ze er allemaal hetzelfde uitzien.
- Meer opdrachten zonder tekstlabel.
- Als u in de eerste Windows 11-versie twee Paint-vensters naast elkaar in Windows 11 vastklikt, klikken ze niet goed uit en overlappen ze elkaar een beetje.
- Het proces verbruikt ook aanzienlijk meer RAM
- De toetsenbordtoegankelijkheid van menu's is veel slechter.
- Uiteindelijk begint het veel langzamer.
Als jij degene bent die niet tevreden bent met de nieuwe Paint-app, kun je de Windows 10-achtige versie eenvoudig herstellen. Doe het volgende.
Inhoud verbergen Download Windows 10 Klassieke Paint voor Windows 11 Herstel de inbox-appDownload Windows 10 Klassieke Paint voor Windows 11
- Open deze websiteen download het Classic Paint-installatieprogramma.
- Start het installatieprogramma en geef de map op waarin u het wilt installeren. De standaardlocatie is OK om mee akkoord te gaan.
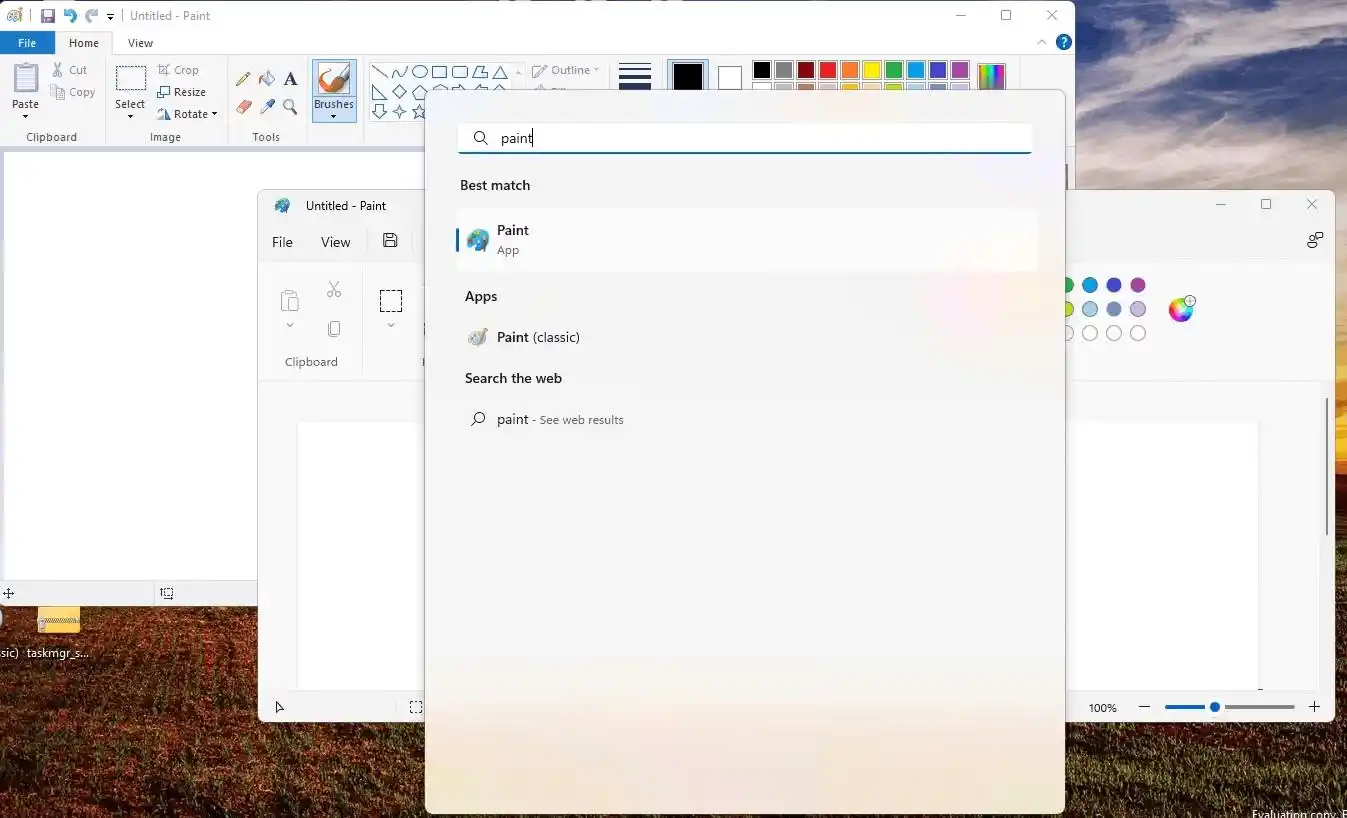
- Lees op de volgende pagina aandachtig de meegeleverde instructies en klik op de knop 'Open instellingen' knop.
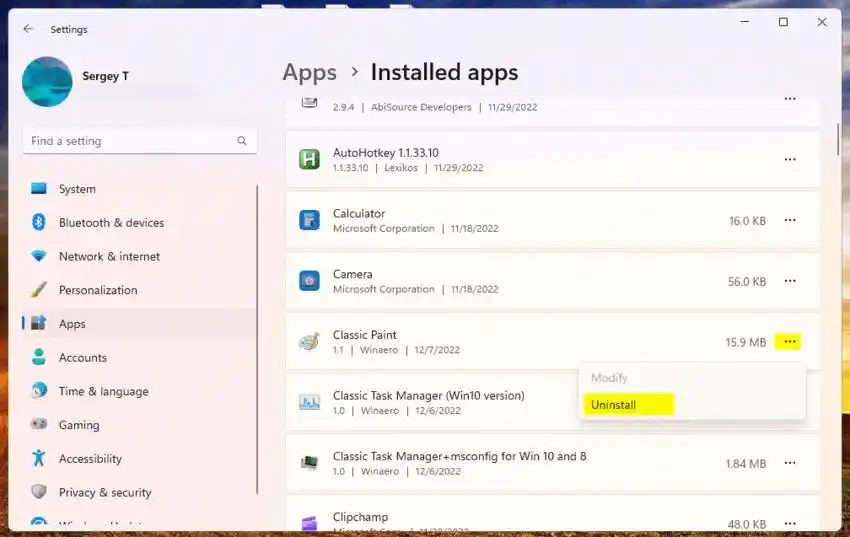
- Zodra de app Instellingen wordt geopend met de 'Geavanceerde app-instellingen' pagina, klik op 'Aliassen voor app-uitvoering'.
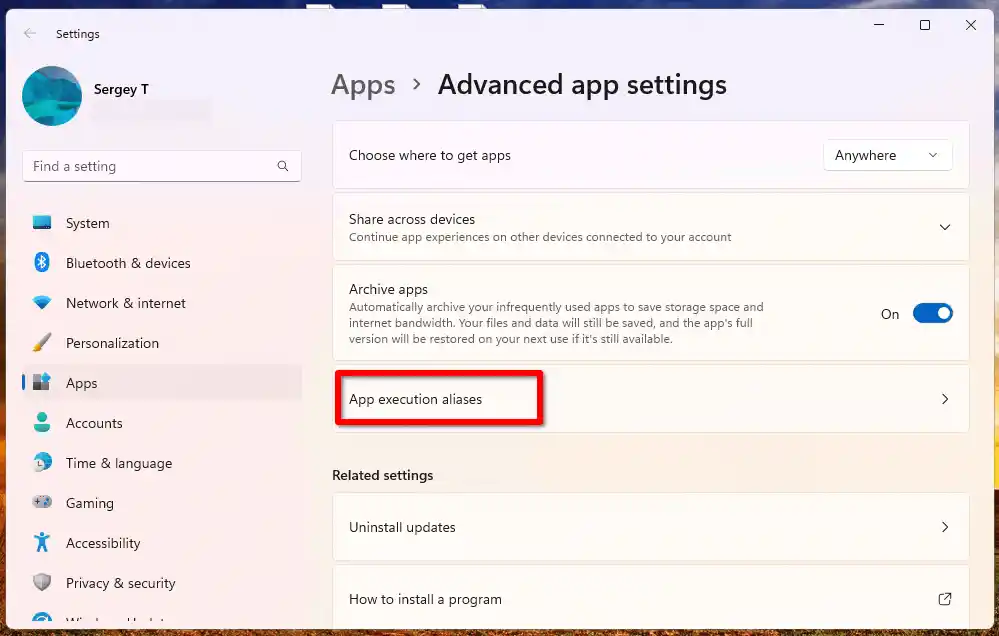
- Schakel 'Paint'-aliassen uit voormspaint.exeEnpbrush.exevermeldingen met behulp van de tuimelschakelaars naast hun naam.
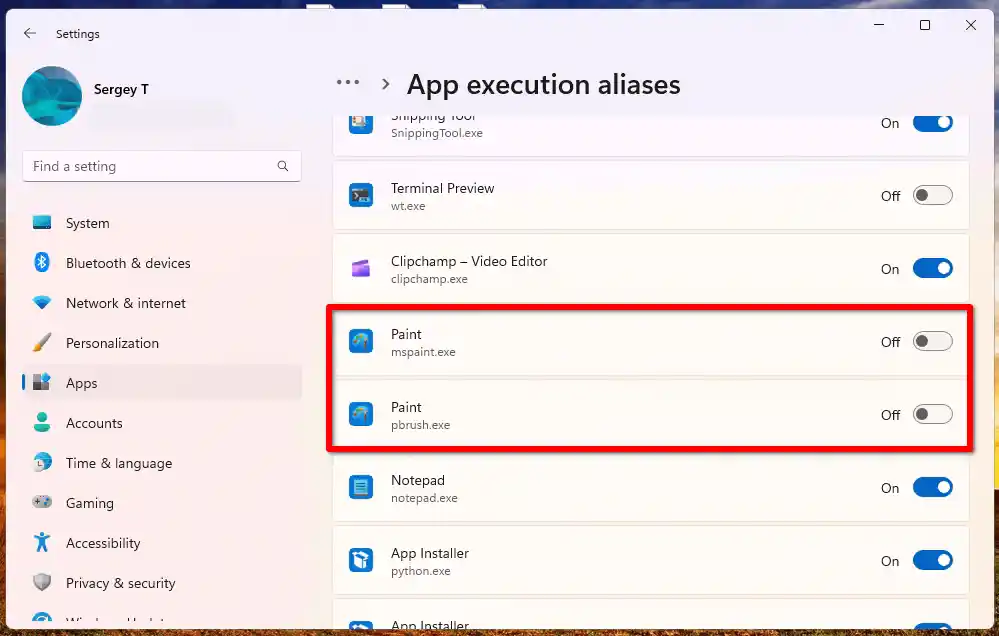
- Sluit de app Instellingen en voltooi de installatie.
Voila, nu heb je de oude klassieke Paint in Windows 11! U vindt de snelkoppeling op het bureaublad en in het menu Start.
Het zal zichzelf volledig integreren in de Windows-shell. Als u een uitgebreid contextmenu, vindt u een nieuw item, 'Bewerken met Classic Paint'. Hiermee kunt u elke afbeelding rechtstreeks in de goede oude app openen.
aoc.com

Bovendien vindt u het in het submenu 'Openen met' van het moderne contextmenu.

Het pakket bevat de volledige set interfacetalen (MUI), dus het zal altijd dezelfde vertaling hebben als uw besturingssysteem en gebruikersaccount. De volledige lijst met talen omvat:
af-za, am-et, ar-sa, as-in, az-latn-az, be-by, bg-bg, bn-bd, bn-in, bs-latin-ba, ca-es, ca- ES-Valence, ChR-Cher-US, CS-CZ, CY-GB, DA-DK, DE-DE, EL-Gr, EN-GB, EN-US, ES-ES, ES-MS, ET-EE, Eu-ES, Fa-IR, Fi-Fi, Fil-Ph, Fr-CA, Fr-Fr, Ga-ie, GD-GB, GL-ES, Gu-In, Ha-Latn-N, He-IL, Hallo-In, HR-Hr, HU-Hu, HI-AM, Id-ID, IG-NG, IS-IS, IT-IT, JA-JP, KA-GE, KK-KZ, KM-KH, KN- In, Ko-KR, Kok-In, Ku-Arab-iq, Ky-KG, LB-LU, LO-LA, LT-LT, LV-LV, Mi-NZ, MK-MK, ML-IN, MN- MN, MR-IN, MS-MY, MT-MT, NB-NO, NE-NP, NL-NL, NN-NO, NSO-ZA, OR-IN, Pa-Arabisch-PK, PA-IN, PL- PL, PRS-AF, PT-BR, PT-PT, QUC-LATTN-GT, Quz-PE, Ro-Ro, Ru-Ru, RW-RW, SD-Arabisch-PK, SI-LC, SK-SK, sl-si, sq-al, sr-cirl-ba, sr-cirl-rs, sr-latin-rs, sv-se, sw-ke, ta-in, te-in, tg-cyrl-tj, th- th, ti-et, tk-tm, tn-za, tr-tr, t-ru, ug-cn, uk-ua, ur-pk, z-latn-uz, vi-vn, wo-sn, xh- ZA, Yo-NG, ZH-CN, ZH-TW, ZH-ZA
Maar het goede is dat het ze niet allemaal tegelijk voor u zal installeren. Het kiest zorgvuldig alleen de bestaande landinstellingen en vult uw schijf niet met niet benodigde bestanden.
Xbox-afstandsbediening knippert
Nog een voordeel van dit pakket is dat het geen systeembestanden vervangt. Het installeert de oude klassieke mspaint.exe naast de inbox. Zo kun je ze tegelijkertijd gebruiken. U kunt ze eenvoudig starten vanuit het Start-menu of via Zoeken. Typ 'paint' en kies degene die je nodig hebt, of voer ze allemaal uit.
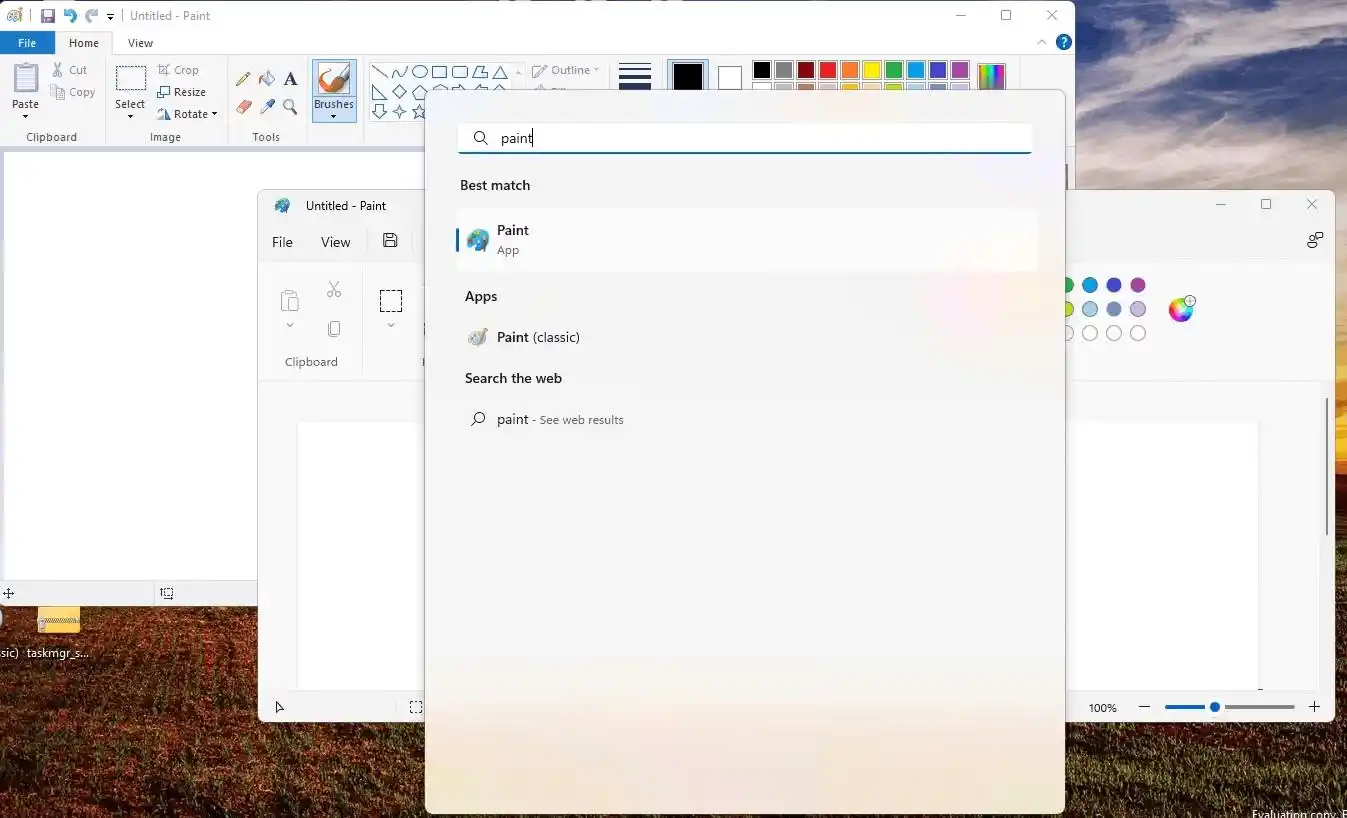
pictogram ethernet
De bestanden zijn afkomstig van legitieme Windows 10 Build 14393 en er is op geen enkele manier mee geknoeid of gewijzigd.
Herstel de inbox-app
Het is eenvoudig om de oude klassieke verf uit Windows 11 te verwijderen door Instellingen (Win + I) te openen. Daar, ga naarApps > Geïnstalleerde apps, vindenKlassieke verfen klik op de menuknop met drie stippen. Selecteer in dat menuVerwijderenen bevestig uw intentie.
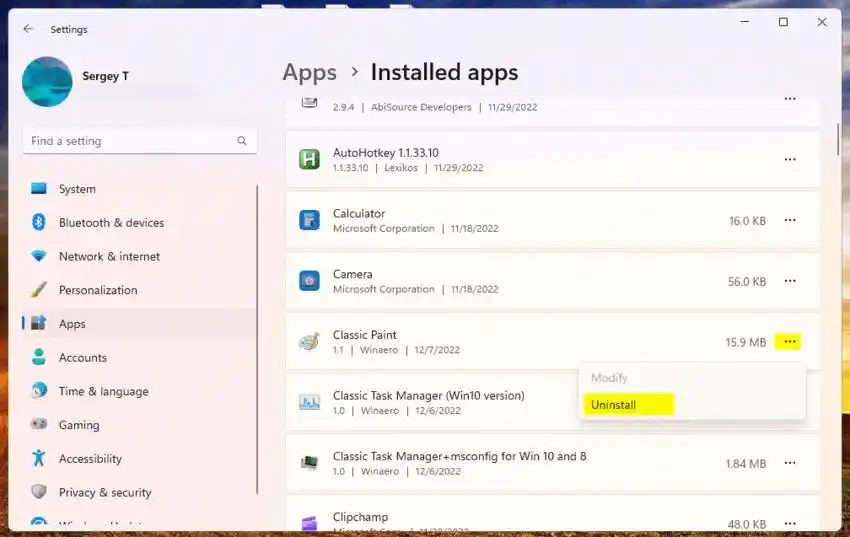
Hiermee wordt het verwijderprogramma gestart dat alle 'klassieke' bestanden en registervermeldingen verwijdert, zodat u alleen de inbox-app heeft.
Vergeet niet |_+_| opnieuw in te schakelen en |_+_| aliassen voor app-uitvoering, zodat de nieuwe, door de Store aangedreven app zichzelf kan registreren voor de Run-box.
Dank aan ons teamlid Gaurav Kale voor zijn hulp bij dit bericht.