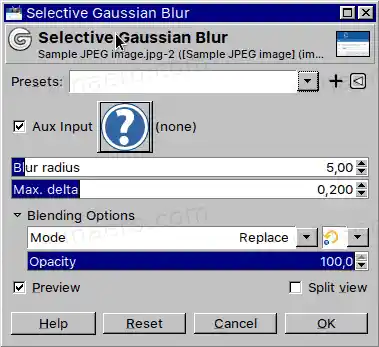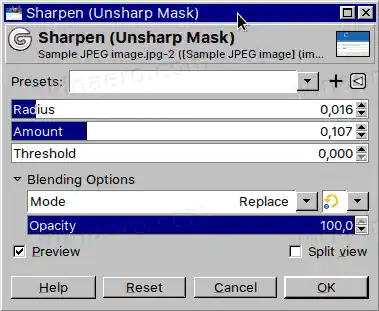Helaas is het niet mogelijk om het uiterlijk van de originele afbeelding volledig te herstellen vanuit een JPG-bestand met artefacten. Het is echter mogelijk om ze glad te maken en te repareren met een tool als GIMP.
Inhoud verbergen Wat is GIMP JPEG-artefacten verwijderen met GIMPWat is GIMP
GIMP(GNU Image Manipulation Program) is een populaire grafische editor die voor Linux is gemaakt en vervolgens naar andere platforms is geport. Bijna niemand zal het 'eenvoudig' of 'makkelijk te gebruiken' noemen. Ondanks dat het in recente versies een traditionele gebruikersinterface heeft, biedt GIMP unieke methoden om ermee te werken die niet voor de hand liggend zijn en speciale vaardigheden vereisen.

Andere programma's op Linux zijn echter nog erger. Er is geen echte concurrent van GIMP als het gaat om beeldverwerking. GIMP is speciaal ontworpen voor beeldverwerking, niet voor schilderen. Het positieve aan GIMP is dat het gratis, open source en stabiel is.
GIMP werkt met lagen, heeft ondersteuning voor effecten, kan worden uitgebreid met plug-ins, texturen, penselen. Het heeft ook een geweldige filterset die op een afbeelding kan worden toegepast. Met behulp van de filters kunt u JPEG-artefacten uit een afbeelding verwijderen.
JPEG-artefacten verwijderen met GIMP
- Open de originele JPG-afbeelding in GIMP.
- KiezenFilters > Vervagen > Selectieve Gaussiaans vervagenvanuit het hoofdmenu.

- Stel een kleine 'Max. delta' (~ 0,010 of zo), maar met een grote vervagingsradius (ongeveer 50), om de meest opvallende ruis in het beeld zorgvuldig weg te werken.
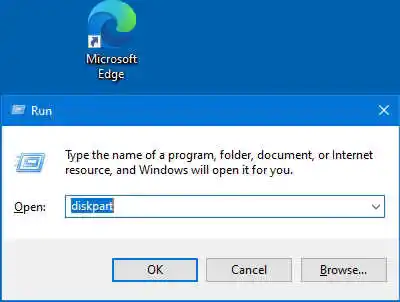
- Gebruik nuSelectieve Gaussiaanse vervagingopnieuw met een grotere 'Max. delta' (~ 0,200 of zo), maar een kleine onscherpteradius (5-10), om de algehele beeldruis een beetje glad te strijken.
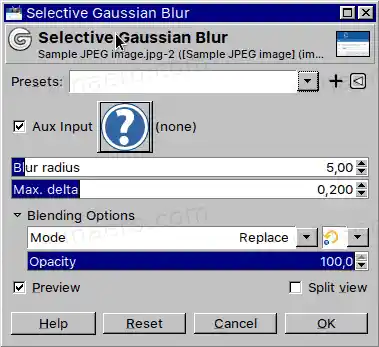
- Verscherp nu de afbeelding metFilters > Verbeteren > Verscherpen (onscherp masker).

- SetStraalnaar |_+_|- |_+_| EnHoeveelheidnaar |_+_| - |_+_|.
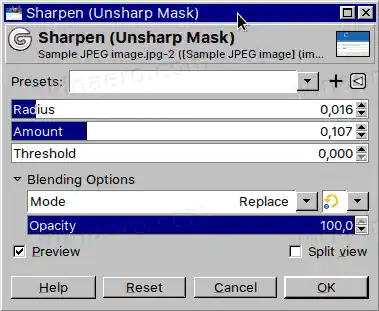
- Je bent klaar.
De afbeelding ziet er nu acceptabel uit met minimale zichtbare JPEG-artefacten.
Laten we de afbeeldingen vergelijken.
Hier is de originele afbeelding met vervorming:
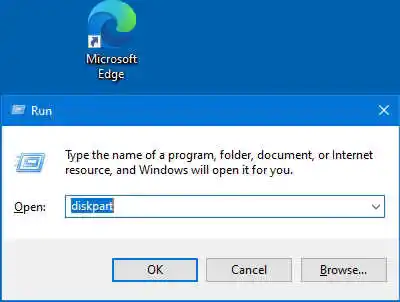
En hier is het resultaat.
hoe u laptopstuurprogramma's kunt bijwerken

Zoals je kunt zien, ziet de tweede afbeelding er beter uit. Het ontbreekt nog steeds aan scherpte aan de randen, maar over het geheel genomen kan het resultaat van de JPEG-verwerking als acceptabel worden beschouwd.
Voor elke specifieke afbeelding kunt u een betere combinatie van filterwaarden kiezen met behulp van de aanpak die in dit artikel wordt beschreven.