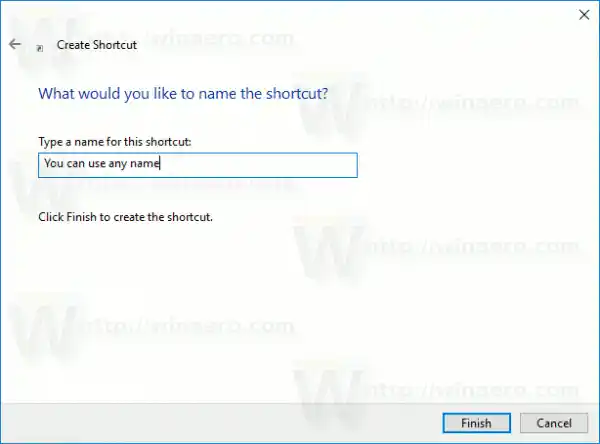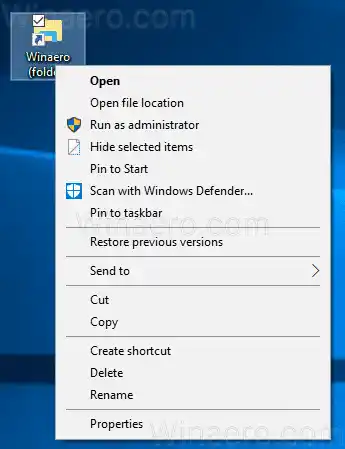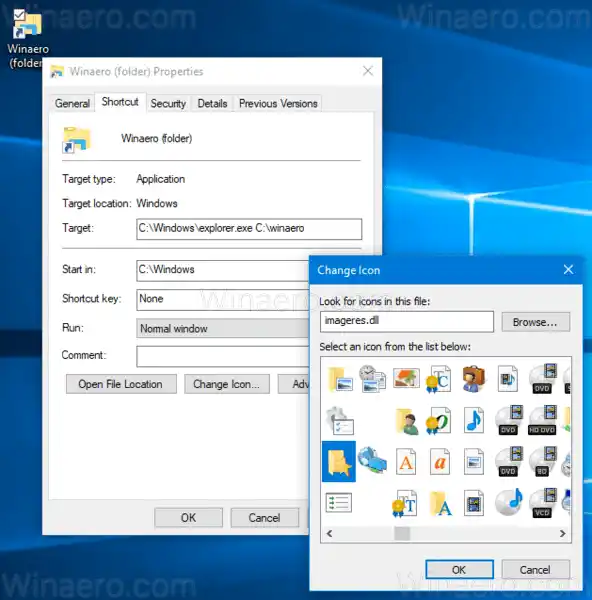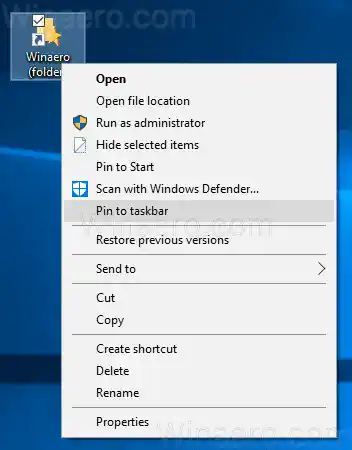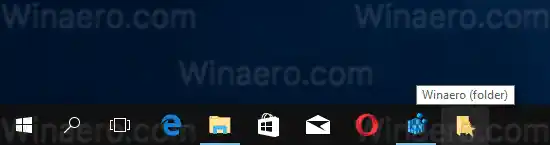Standaard staat Windows 10 niet toe dat de gebruiker mappen op de taakbalk vastzet. Er is echter een truc die u kan helpen deze beperking te omzeilen.
Het idee achter de truc om mappen vast te zetten op de taakbalk is eenvoudig: aangezien u uitvoerbare bestanden al op de taakbalk kunt vastzetten, kunt u een snelkoppeling maken naar de map die u wilt vastzetten en het doelpad vervangen door het bestand explorer.exe. Als u het mappad toevoegt als argument voor de app explorer.exe, wordt die map automatisch geopend via uw snelkoppeling.
Om een map vast te zetten op de taakbalk in Windows 10, doe het volgende.
- Klik met de rechtermuisknop op de lege ruimte op uw bureaublad. Selecteer Nieuw - Snelkoppeling in het contextmenu (zie schermafbeelding).

- Typ in het doelvak van de snelkoppeling 'explorer.exe' zonder aanhalingstekens en voeg het pad toe naar de map die u aan de taakbalk wilt vastzetten. Zie de onderstaande schermafbeelding.
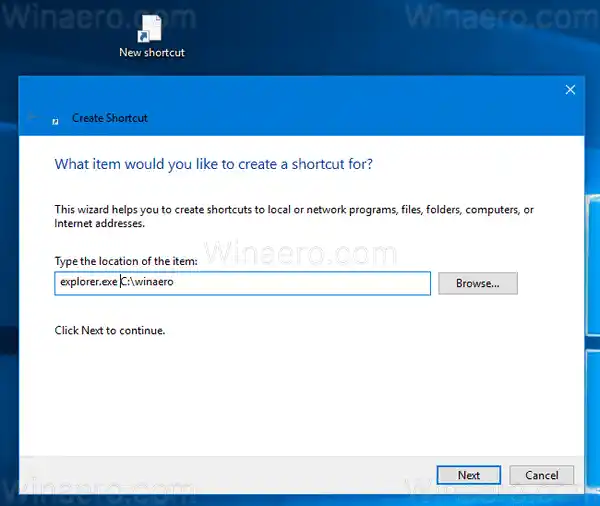 Opmerking: als het mappad spaties bevat, plaatst u dit als volgt tussen aanhalingstekens:
Opmerking: als het mappad spaties bevat, plaatst u dit als volgt tussen aanhalingstekens:
|_+_| - Geef uw snelkoppeling een naam zoals u wilt. Je kunt elke naam gebruiken.
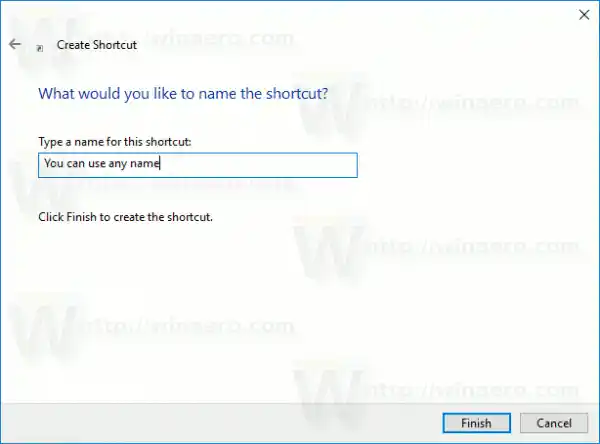
- Klik met de rechtermuisknop op de snelkoppeling die u hebt gemaakt en open de eigenschappen ervan.
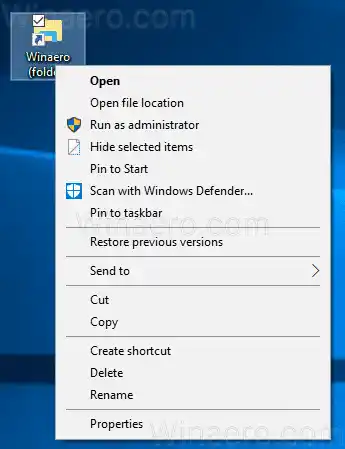
- Verander het snelkoppelingspictogram in een leuk pictogram uit het bestand C:windowssystem32imageres.dll.
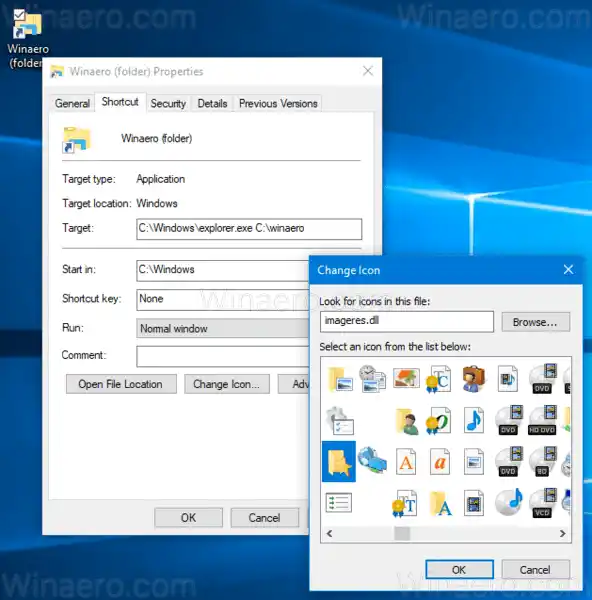
- Klik nu met de rechtermuisknop op de snelkoppeling die u hebt gemaakt en selecteer 'Vastzetten op taakbalk' in het contextmenu. Zie de volgende schermafbeelding:
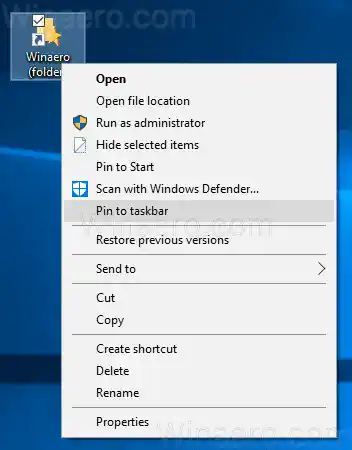
- De map wordt vastgemaakt aan de taakbalk. Nu kunt u de snelkoppeling die u van het bureaublad hebt gemaakt, verwijderen. Het is niet meer nodig.
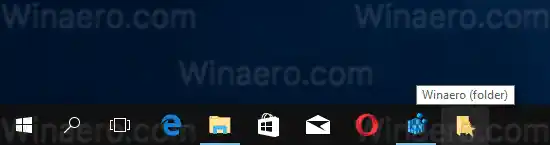
Je bent klaar. De map wordt vastgemaakt aan de taakbalk. Met deze methode kunt u elke gewenste map vastzetten op de taakbalk of zelfs op een schijf.
Zie nu: Hoe u een bestand kunt vastzetten in het Startmenu in Windows 10


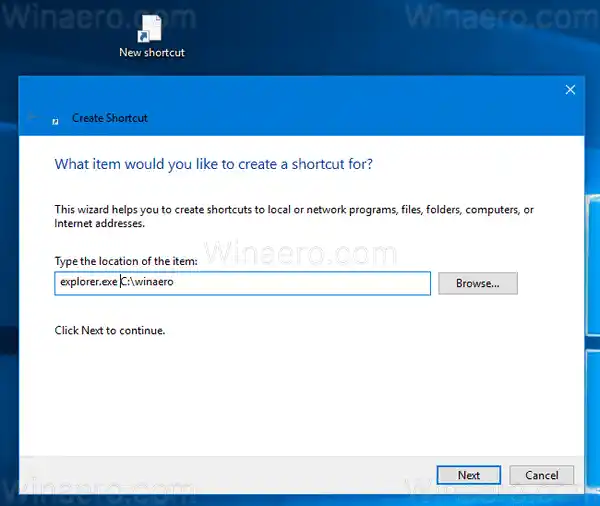 Opmerking: als het mappad spaties bevat, plaatst u dit als volgt tussen aanhalingstekens:
Opmerking: als het mappad spaties bevat, plaatst u dit als volgt tussen aanhalingstekens: