Tip: In eerdere Windows-versies waren belangrijke pictogrammen standaard ingeschakeld op het bureaublad: deze pc, netwerk, configuratiescherm en de map Gebruikersbestanden. Standaard waren ze allemaal zichtbaar. In moderne Windows-versies heeft Microsoft de meeste van deze pictogrammen echter verborgen gemaakt. In Windows 10 is standaard alleen de Prullenbak op het bureaublad aanwezig. Bovendien bevat het Startmenu van Windows 10 ook geen links naar deze pictogrammen. U kunt klassieke bureaubladpictogrammen als volgt inschakelen:
Schakel bureaubladpictogrammen in Windows 10 in
Om alle bureaubladpictogrammen in Windows 10 te verbergen, kunt u het volgende doen.
- Minimaliseer alle geopende vensters en apps. U kunt de sneltoetsen Win + D of Win + M gebruiken. U kunt ook met de rechtermuisknop op de taakbalk klikken en 'Bureaublad weergeven' selecteren in het contextmenu, of met de linkermuisknop klikken op het uiteinde van de taakbalk.
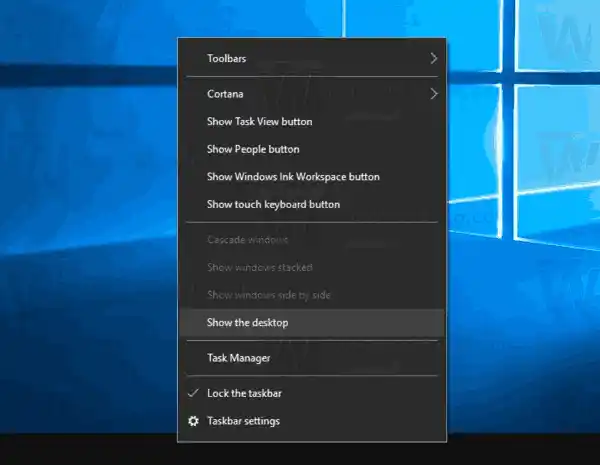 Tip: Zie Wat is het verschil tussen de sneltoetsen Win + D (Bureaublad weergeven) en Win + M (Alles minimaliseren) in Windows
Tip: Zie Wat is het verschil tussen de sneltoetsen Win + D (Bureaublad weergeven) en Win + M (Alles minimaliseren) in Windows - Klik met de rechtermuisknop op de lege ruimte op uw bureaublad en selecteer Beeld - Bureaubladpictogrammen tonen. Met deze opdracht wordt de zichtbaarheid van uw bureaubladpictogrammen gewijzigd.
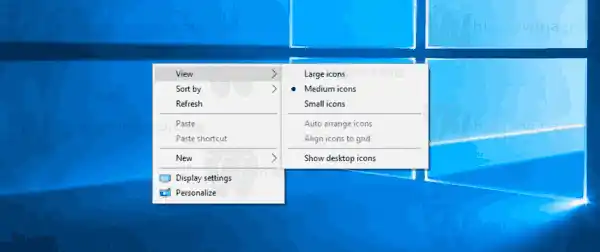
Dit is vrij eenvoudig.
Afhankelijk van uw productieomgeving kan het nodig zijn om bureaubladpictogrammen uit te schakelen voor alle gebruikers in uw Active Directory/domein, een specifieke gebruiker op uw computer of voor alle gebruikers van uw pc. In dit geval kunt u een speciaal groepsbeleidsitem of een registeraanpassing gebruiken. Laten we ze bekijken.
Als u de Windows 10 Pro-, Enterprise- of Education-editie gebruikt, kunt u de app Local Group Policy Editor gebruiken.
Inhoud verbergen Verberg alle bureaubladpictogrammen in Windows 10 met Groepsbeleid Verberg alle bureaubladpictogrammen in Windows 10 met een registeraanpassingVerberg alle bureaubladpictogrammen in Windows 10 met Groepsbeleid
- Druk tegelijkertijd op de Win + R-toetsen op uw toetsenbord en typ:|_+_|
Druk op Enter.
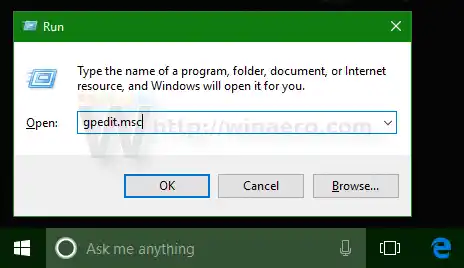
kan blu-ray dvd afspelen op een gewone dvd-speler
- De Groepsbeleid-editor wordt geopend. Ga naarGebruikersconfiguratieBeheersjablonenBureaublad. Schakel de beleidsoptie inVerberg en schakel alle items op het bureaublad uitzoals hieronder weergegeven.
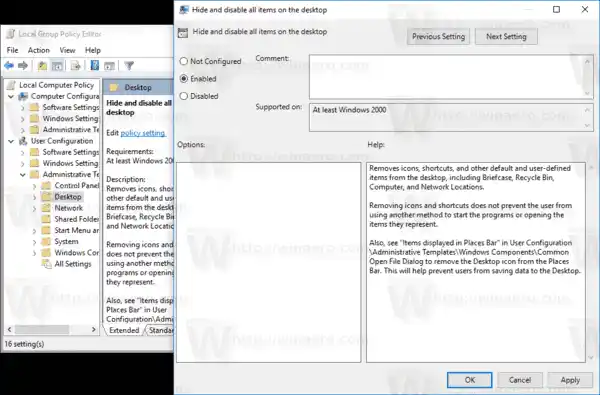
Verberg alle bureaubladpictogrammen in Windows 10 met een registeraanpassing
- Open Register-editor.
- Ga naar de volgende registersleutel:|_+_|
Tip: Bekijk hoe u met één klik naar de gewenste registersleutel springt.
Logitech 1080p pro stream webcam-software downloaden
Als je zo'n sleutel niet hebt, maak hem dan gewoon aan.
- Maak hier een nieuwe 32-bits DWORD-waardeGeen bureaublad.Opmerking: zelfs als u 64-bits Windows gebruikt, moet u nog steeds een 32-bits DWORD als waardetype gebruiken.
Stel dit in op 1 om bureaubladpictogrammen te verbergen.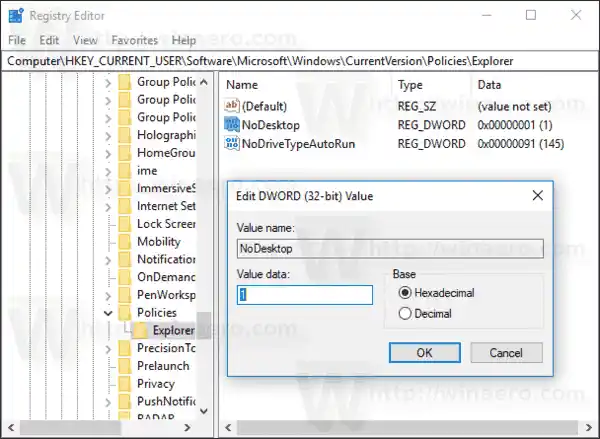
- Om de wijzigingen die door de registeraanpassing zijn aangebracht, van kracht te laten worden, moet u zich afmelden en opnieuw aanmelden bij uw gebruikersaccount.
Later kunt u de waarde NoDesktop verwijderen, zodat de gebruiker bureaubladpictogrammen kan gebruiken.
Om deze optie voor alle gebruikers toe te passen, moet u ervoor zorgen dat u bent aangemeld als beheerder voordat u doorgaat.
Ga vervolgens naar de volgende registersleutel:
|_+_|Maak hier dezelfde waarde, NoDesktop, zoals hierboven beschreven.
Tip: U kunt in de Register-editor van Windows 10 snel schakelen tussen HKCU en HKLM.


























