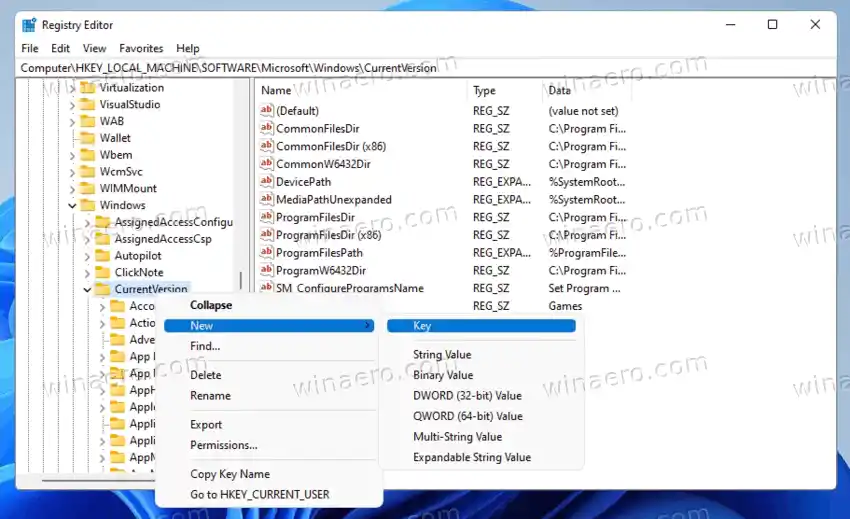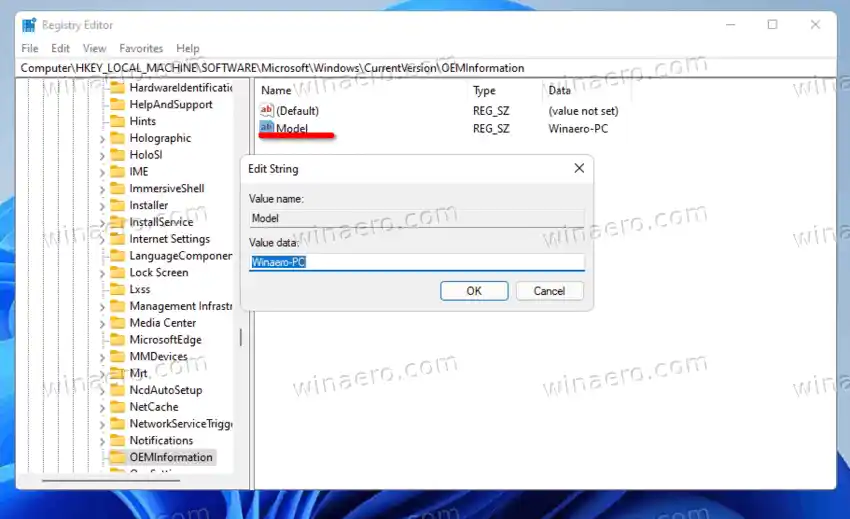Normaal gesproken wordt de productnaam van het systeem door OEM ingesteld op het model van het apparaat. Er kan bijvoorbeeld Surface Pro, Allienware, etc. staan. Anders is het waarschijnlijk ingesteld op uw moederbordmodel. Bovendien gaat Windows 11 er niet van uit dat u dit op verzoek zult wijzigen. Het bevat dus geen tools of opties die voor dat doel zijn ontworpen.
Als u een laptop heeft, wordt daar het huidige model weergegeven.
win10 wifi werkt niet

Wanneer u uw computer zelf in elkaar heeft gezet en Windows erop heeft geïnstalleerd, wordt waarschijnlijk de naam van het moederbord weergegeven. In dit geval wilt u het misschien op een betekenisvolle of unieke naam instellen.

Het computermodel dat wordt weergegeven op de pagina Systeem > Over in Instellingen
Hier leest u hoe u het computermodel voor uw Windows 11-apparaat kunt wijzigen.
Inhoud verbergen Wijzig de systeemproductnaam in Windows 11 Alternatieve methoden REG-bestand Winaero TweakerWijzig de systeemproductnaam in Windows 11
Ga als volgt te werk om de systeemproductnaam in Windows 11 te wijzigen.
- Druk op Win + R en typ |_+_| in deLooptekstvak om de Register-editor-app te openen.
- Ga naar de volgende sleutel:HKEY_LOCAL_MACHINESOFTWAREMicrosoftWindowsCurrentVersionOEMInformatie.
- Als deOEM-informatiesubsleutel ontbreekt, klik met de rechtermuisknop op deHuidige versiesubsleutel en selecteer Nieuw > Sleutel in het menu. Noem het alsOEM-informatie.
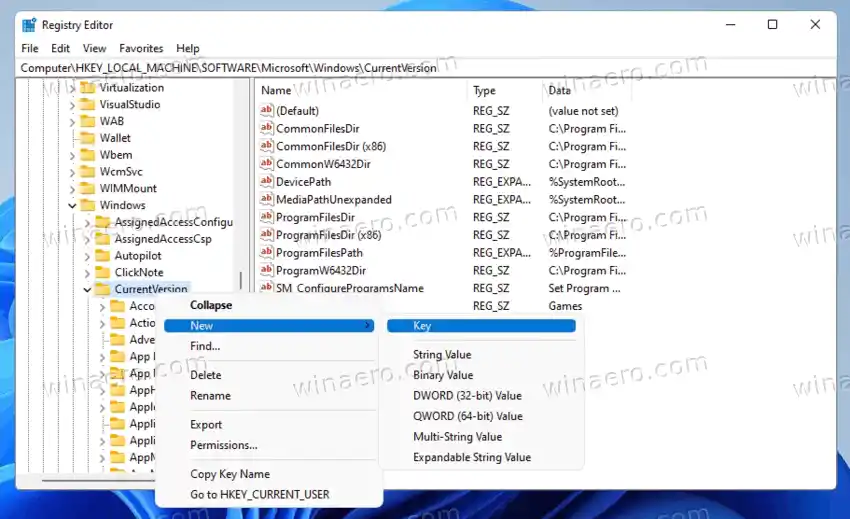
- Rechts van deOEM-informatiesubsleutel, wijzig of maak deModeltekenreekswaarde (REG_SZ).
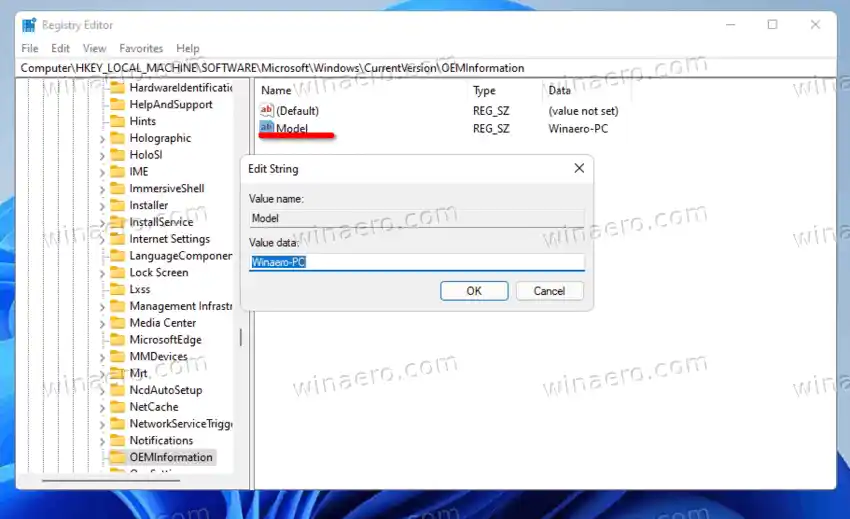
- Dubbelklik erop en typ een systeemproductnaam naar keuze.
Je bent klaar. Sluit regedit en open de app Instellingen (Win + I). U zou de productnaamwaarde moeten zien die u zojuist heeft opgegeven.

Nieuwe computermodelwaarde
De beoordeelde waarde maakt deel uit van de OEM-informatie die de gebruiker in het register kan aanpassen. Meer informatie over dit onderwerp vindt u in de volgend bericht.
Alternatieve methoden
Om tijd te besparen, kunt u Winaero Tweaker of een REG-bestand gebruiken dat u naar wens kunt bewerken. Met beide opties kunt u de volledige controle krijgen over de OEM-informatie die in Windows wordt gebruikt, inclusief de mogelijkheid om de productnaam van het systeem te wijzigen.
REG-bestand
Download het volgende ZIP-archief en pak het REG-bestand daaruit uit naar een willekeurige plaats op uw schijf. De bureaubladmap is geschikt, omdat het een klein bestand is.
Open nu het uitgepakte REG-bestand in Kladblok.
Om de productnaam van het systeem te wijzigen, wijzigt u eenvoudig de regel 'Model' en slaat u het bestand op.
Bewerk of verwijder de waarden die u niet gaat wijzigen en dubbelklik op het REG-bestand om het in het register samen te voegen.
Winaero Tweaker
Met de app kunt u het computermodel in Windows wijzigen. Zoals ik hierboven al vermeldde, maakt het deel uit van de OEM-informatietool, beschikbaar opExtraWijzig OEM-info.

Download de app vanaf hier, installeer en voer het uit.
Hoe synchroniseer ik mijn ps4-controller?
Navigeren naarExtraWijzig OEM-infosectie
Stel nu deModeltekstvakwaarde naar een tekst naar keuze. De rest van de waarden kunt u ongewijzigd laten.
Je bent klaar. Ongeacht de methode die u kiest, de productnaam van het systeem wordt nu ingesteld op wat u nodig heeft.