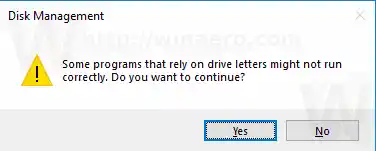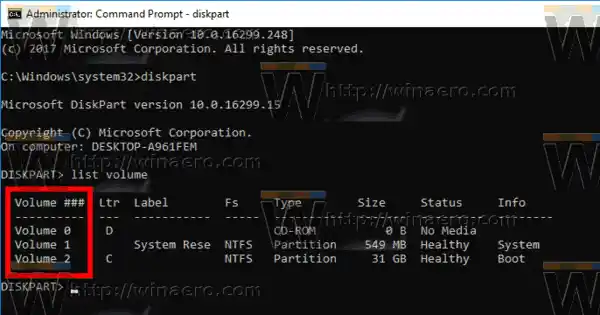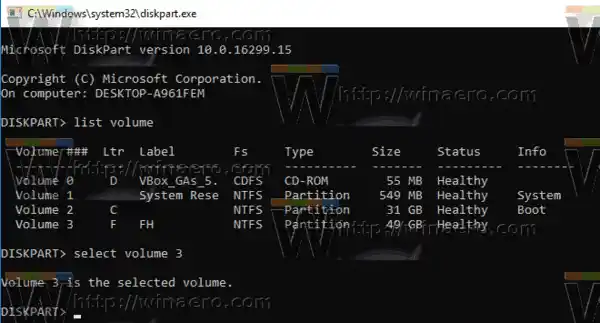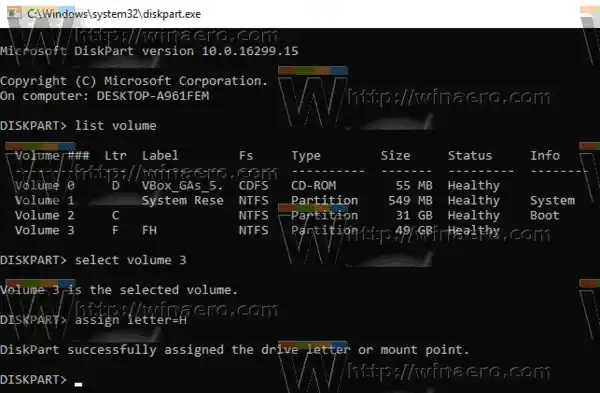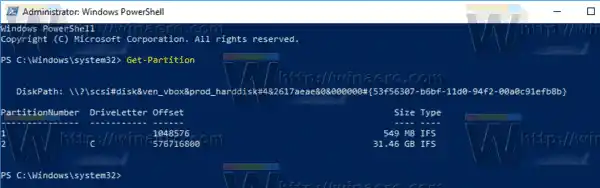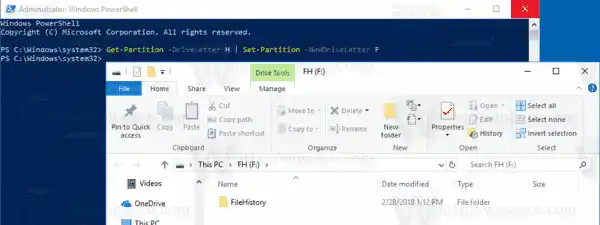Windows 10 wijst een beschikbare stationsletter toe aan een nieuw station dat op de computer is aangesloten. Het besturingssysteem doorloopt het alfabet van A tot Z om de eerste beschikbare letter te vinden en deze aan verschillende schijven toe te wijzen. Historisch gezien reserveert het de stationsletters A en B voor diskettestations.
Moderne Windows-versies wijzen de C-letter toe aan de systeempartitie waarop Windows is geïnstalleerd. Zelfs in een dual-boot-configuratie geeft Windows 10 zijn eigen systeempartitie weer als C:.

Als u de stationsletters wijzigt, kunt u de stations in de map Deze pc opnieuw rangschikken. Dit kan handig zijn nadat u een extra schijf hebt toegevoegd of een nieuwe partitie hebt gemaakt. Mogelijk wilt u bijvoorbeeld de stationsletter wijzigen, zodat deze vóór het dvd-station wordt weergegeven. Wanneer u de stationsletter van een USB-station wijzigt, wordt deze ook permanent toegewezen. Vaak verandert Windows 10 willekeurig de stationsletter voor externe schijven wanneer u deze aansluit, zodat u dit proces voorspelbaarder kunt maken.
Tip: Toon stationsletters vóór stationsnamen in de map Deze pc/computer.
Er zijn een aantal methoden die u kunt gebruiken om de stationsletter van een station in Windows 10 te wijzigen. Laten we ze eens bekijken.
Om de stationsletter in Windows 10 te wijzigen, doe het volgende.
- Druk tegelijkertijd op de Win + X-toetsen.
- Selecteer in het menu Schijfbeheer.
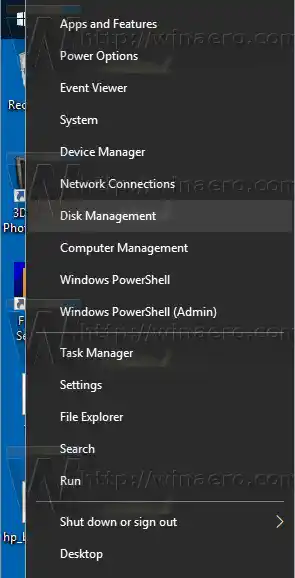
- Klik in Schijfbeheer met de rechtermuisknop op de partitie waarvan u de stationsletter wilt wijzigen. SelecteerWijzig de stationsletter en padenin het contextmenu.
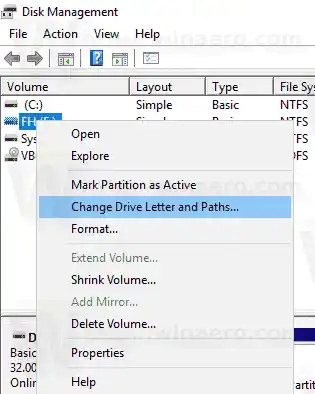
- In het volgende dialoogvenster klikt u op deWijziging...knop.
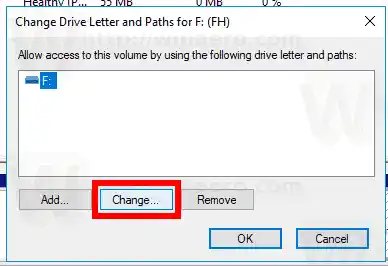
- SelecteerWijs de volgende stationsletter toeen kies de gewenste letter in de vervolgkeuzelijst.
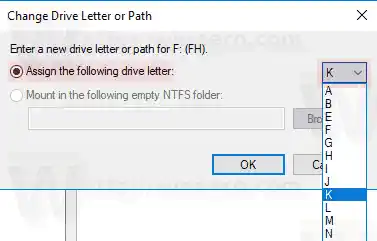 Bevestig de wijziging.
Bevestig de wijziging.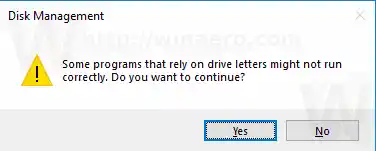
Je bent klaar. De schijf verschijnt in Verkenner onder de letter die u hebt gekozen.
Inhoud verbergen Wijzig de stationsletter in de opdrachtprompt Wijzig de stationsletter in PowerShellWijzig de stationsletter in de opdrachtprompt
- Open een opdrachtprompt met verhoogde bevoegdheid.
- Typ |_+_|.
- Typ |_+_| om alle schijven en hun partities te zien.
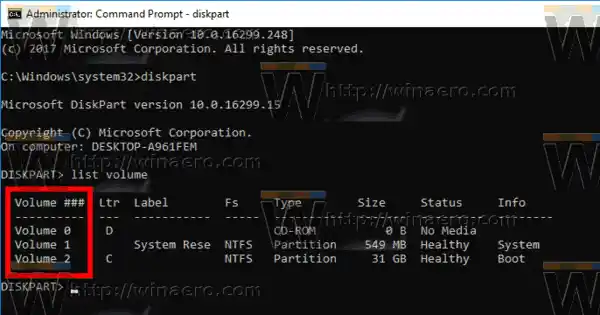
- Kijk naar de###kolom in de uitvoer. U moet de waarde ervan gebruiken met het commando |_+_|. Vervang het NUMBER-gedeelte door het daadwerkelijke partitienummer waarvan u de stationsletter wilt wijzigen.
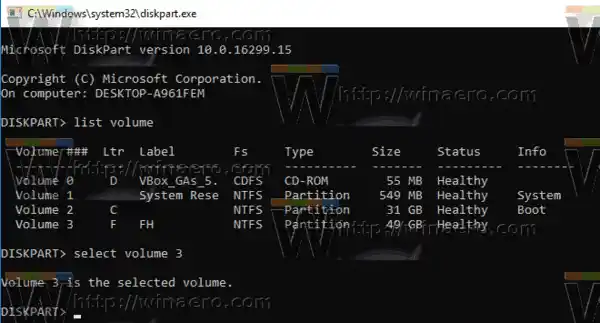
- Typ de opdracht |_+_| om de stationsletter te wijzigen. Vervang het X-gedeelte door de gewenste letter. Let op: Als de nieuwe stationsletter die u probeert te gebruiken niet beschikbaar is, krijgt u een passende foutmelding.
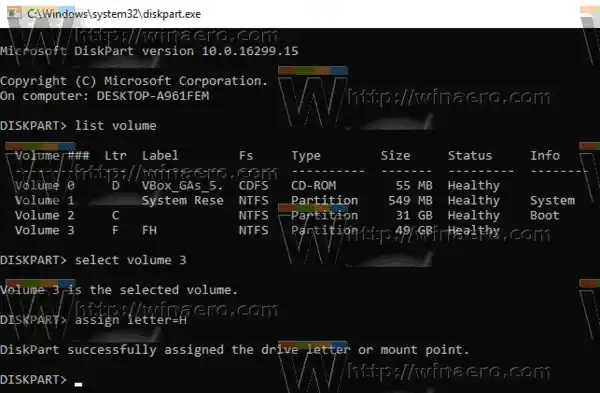
Je bent klaar.
Wijzig de stationsletter in PowerShell
- Open een verhoogde PowerShell-instantie.
- Typ |_+_| om de lijst met uw partities te bekijken.
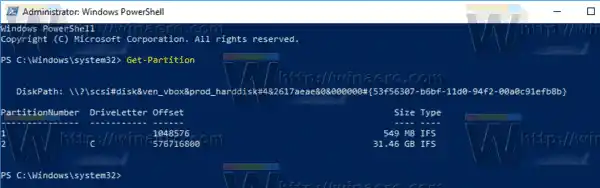
- Noteer de stationsletter en typ het volgende commando:|_+_|
Het commando kan er bijvoorbeeld als volgt uitzien:
|_+_|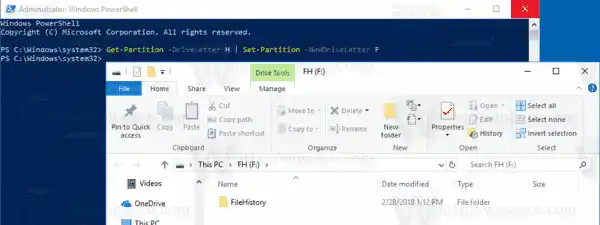
Dat is het!

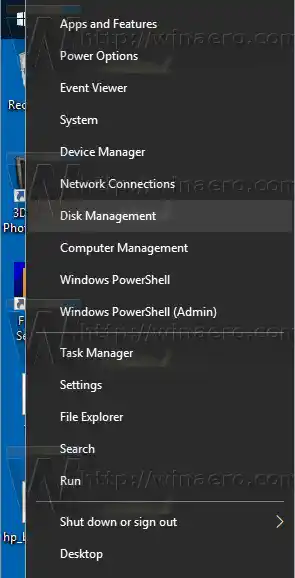
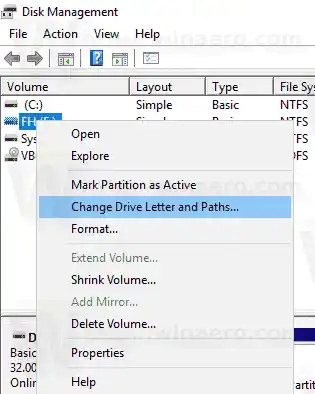
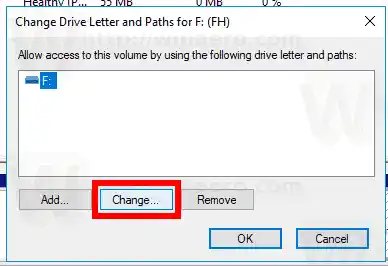
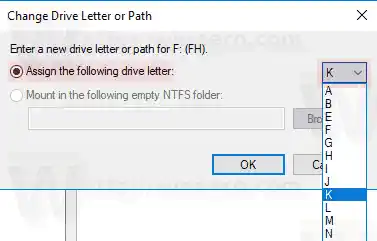 Bevestig de wijziging.
Bevestig de wijziging.