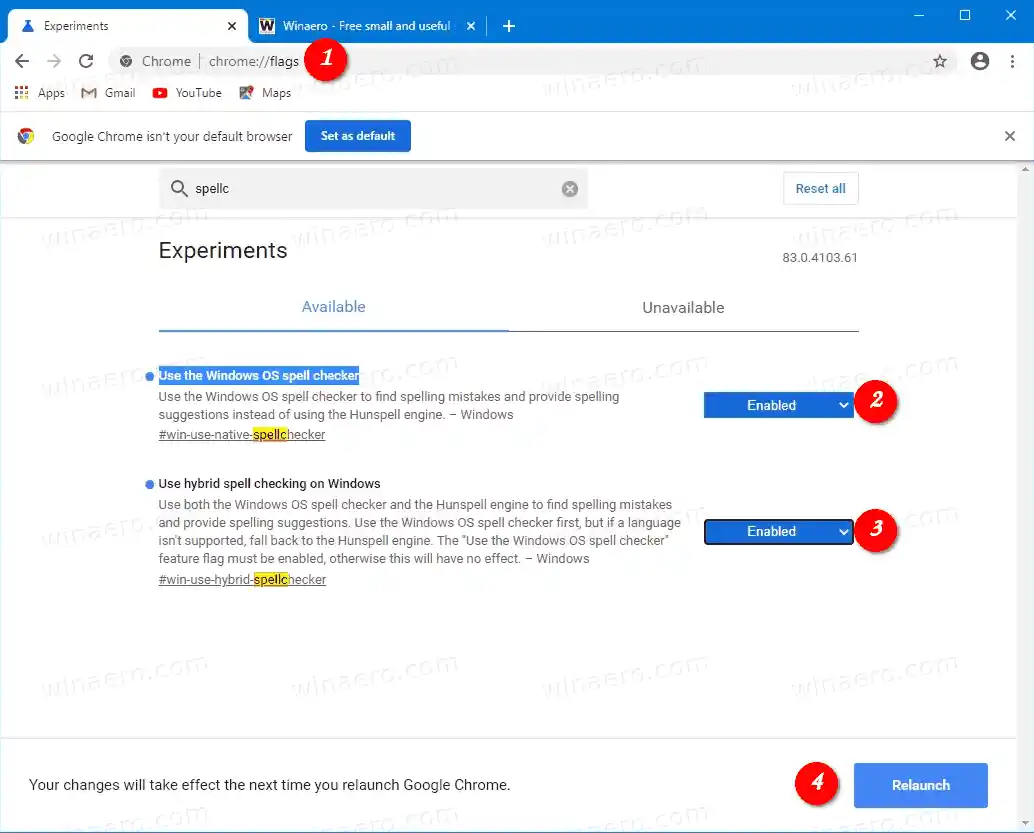Microsoft positioneert de ingebouwde Spellingcontrole als een moderne, up-to-date engine die goed is in het herkennen van nieuwe termen en merken. De volgende afbeelding laat zien wat ze betekenen.

De open-source Hunspell Spellcheck-bibliotheek die Chromium momenteel gebruikt, biedt geen ondersteuning voor e-mails, URL's en acroniemen. De Windows Spellcheck API lost dit probleem op.
Inhoud verbergen Windows-spellingcontrole in Google Chrome Om Windows Spellingcontrole in Google Chrome in te schakelen, Interessante artikelenWindows-spellingcontrole in Google Chrome
Google Chrome wordt geleverd met een aantal handige opties die experimenteel zijn. Het is niet de bedoeling dat ze door gewone gebruikers worden gebruikt, maar liefhebbers en testers kunnen ze gemakkelijk inschakelen. Deze experimentele functies kunnen de gebruikerservaring van de Chrome-browser aanzienlijk verbeteren door extra functionaliteit in te schakelen. Om een experimentele functie in of uit te schakelen, kunt u verborgen opties gebruiken die 'vlaggen' worden genoemd.
Voor de systeemeigen Windows-spellingcontrole heeft Chrome twee vlaggen.
- |_+_| - schakelt de functie in.
- |_+_| - maakt het mogelijk om zowel de spellingcontrole van Windows OS als de Hunspell-engine te gebruiken om spelfouten te vinden en spellingsuggesties te geven. Als een taal niet wordt ondersteund door Windows Spellingcontrole, valt Chrome terug op de Hunspell-engine.
Om Windows Spellingcontrole in Google Chrome in te schakelen,
- Open de Google Chrome-browser.
- Typ de volgende tekst in de adresbalk: chrome://flags/#win-use-native-spellchecker.
- SelecteerIngeschakelduit de vervolgkeuzelijst naast deGebruik de spellingcontrole van Windows OS
keuze.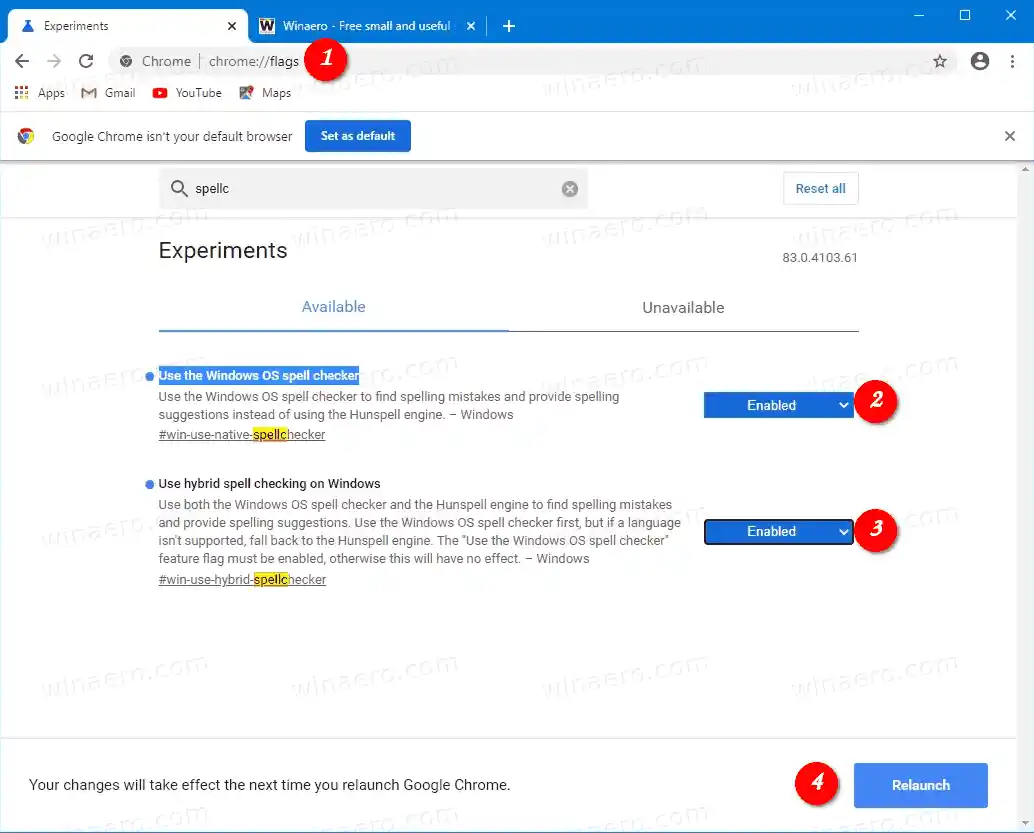
- Schakel nu op dezelfde manier de vlag in chrome://flags/#win-use-hybrid-spellchecker.
- Start Google Chrome opnieuw door het handmatig te sluiten, of u kunt ook de knop Opnieuw starten gebruiken die helemaal onderaan de pagina verschijnt.

Je bent klaar! De native spellingcontrole is nu ingeschakeld in Google Chrome op Windows 10 en Windows 8.
Interessante artikelen
- Schakel Profielkiezer in Google Chrome in
- Schakel tabbladgroepen samenvouwen in Google Chrome in
- Schakel WebUI Tab Strip in Google Chrome in
- Schakel gedeeld klembord in Google Chrome in
- Schakel het vastzetten van tabbladen in Google Chrome in
- Schakel QR-codegenerator in voor pagina-URL in Google Chrome
- Schakel DNS via HTTPS in Chrome (DoH) in
- Schakel miniatuurvoorbeelden van tabbladen in Google Chrome in
- Schakel Previews van Tab Hover-kaarten uit in Google Chrome
- Maak een snelkoppeling voor de incognitomodus van Google Chrome
- Forceer het inschakelen van de gastmodus in Google Chrome
- Start Google Chrome Altijd in de gastmodus
- Schakel kleur en thema in voor een nieuwe tabbladpagina in Google Chrome
- Schakel Algemene mediabediening in Google Chrome in
- Schakel de donkere modus in voor elke site in Google Chrome
- Schakel volumeregeling en mediatoetsafhandeling in Google Chrome in
- Schakel de Reader-modus in Distill-pagina in Google Chrome
- Verwijder individuele suggesties voor automatisch aanvullen in Google Chrome
- Schakel Query in Omnibox in Google Chrome in of uit
- Wijzig de positie van de nieuwe tabbladknop in Google Chrome
- Schakel de nieuwe afgeronde gebruikersinterface uit in Chrome 69
- Schakel Native Titelbalk in Google Chrome in Windows 10 in
- Schakel de Picture-in-Picture-modus in Google Chrome in
- Schakel Material Design Refresh in Google Chrome in
- Schakel Emoji Picker in Google Chrome 68 en hoger in
- Schakel Lazy Loading in Google Chrome in
- Site permanent dempen in Google Chrome
- Pas de nieuwe tabbladpagina aan in Google Chrome
- Schakel de niet-beveiligde badge uit voor HTTP-websites in Google Chrome
- Laat Google Chrome HTTP- en WWW-delen van de URL weergeven
Hartelijk dank aan viavoor hun tip!