In de eerste plaats naarschakel willekeurig MAC-adres in Windows 10 in voor WiFi-adapters, moet u over de juiste ondersteuning van uw draadloze hardwareradio beschikken en moeten de juiste stuurprogramma's zijn geïnstalleerd. Van vier van mijn Wi-Fi-adapters ondersteunt er slechts één deze functie. Hoewel recente apparaten over de vereiste functies beschikken, missen alle oude Wi-Fi-adapters de MAC-randomisatiefunctie.
Naarschakel MAC-randomisatie in Windows 10 in, moet u het volgende doen.
- Open de app Instellingen.
- Ga naar Netwerk & Internet -> WiFi.

- Klik onder de WiFi-adapter waarvoor u dit wilt inschakelen op de link Geavanceerde opties:
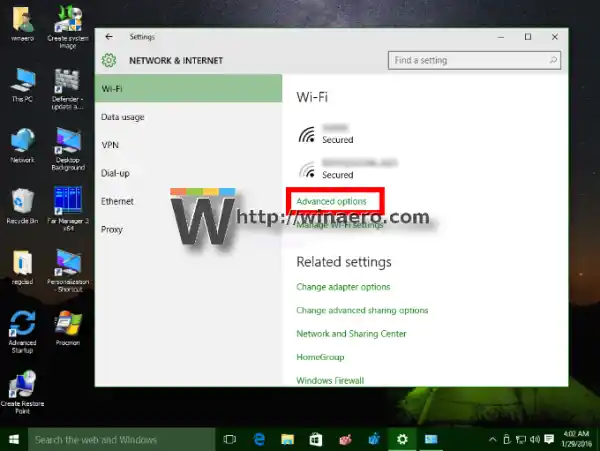
- Schakel de optie 'Random Hardware Addresses' in en je bent klaar:
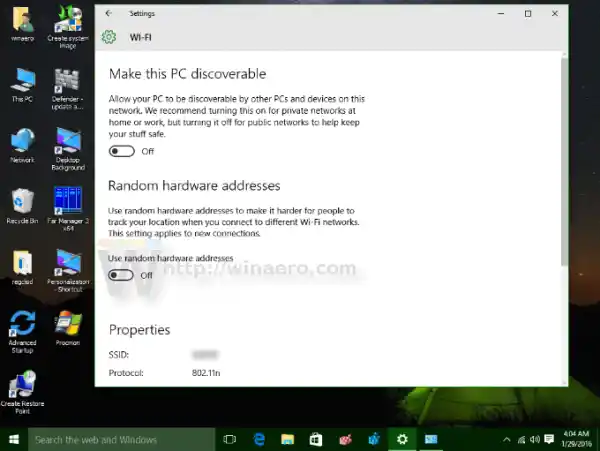 Zet het op 'aan' of 'dagelijks wijzigen':
Zet het op 'aan' of 'dagelijks wijzigen':
Als uw draadloze hardware deze functie niet ondersteunt, verschijnt de 'Willekeurige hardwareadressen' sectie verschijnt helemaal niet in de app Instellingen.
Zoals u wellicht weet, heeft elke netwerkkaart een uniek hardwareadres dat bekend staat als het MAC-adres. Met behulp van de MAC-waarde is het mogelijk om het apparaat expliciet te identificeren. Deze informatie kan worden gebruikt om uw apparaat een statisch en/of exclusief IP-adres toe te wijzen. ISP's gebruiken vaak MAC-adressen om clientapparaten te authenticeren. Ook kan een MAC-adres worden gebruikt om uw apparaat te volgen terwijl het verbinding maakt met verschillende Wifi-toegangspunten. Als Randomisatie van MAC-adressen is ingeschakeld, kunt u dit voorkomen. Mogelijk wilt u dit inschakelen terwijl u verbinding maakt met een openbaar WiFi-netwerk, zoals in een café.
Als uw breedband internetprovider (ISP) voor de internetverbinding afhankelijk is van het MAC-adres van uw netwerkadapter, kan het inschakelen van dit adres voor uw breedband thuis ertoe leiden dat de verbinding niet tot stand wordt gebracht. Houd dit dus uitgeschakeld voor de thuisverbinding.
Dat is het.


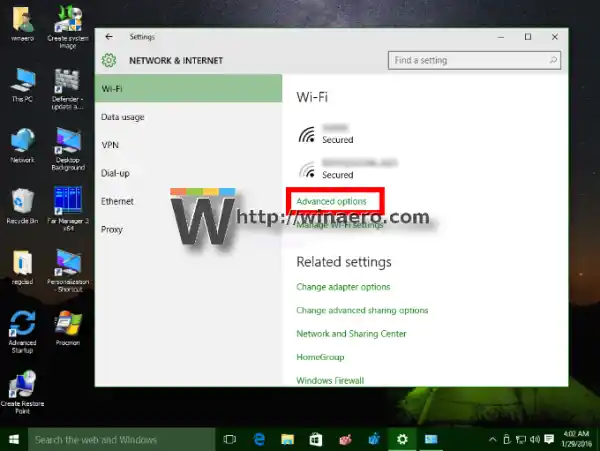
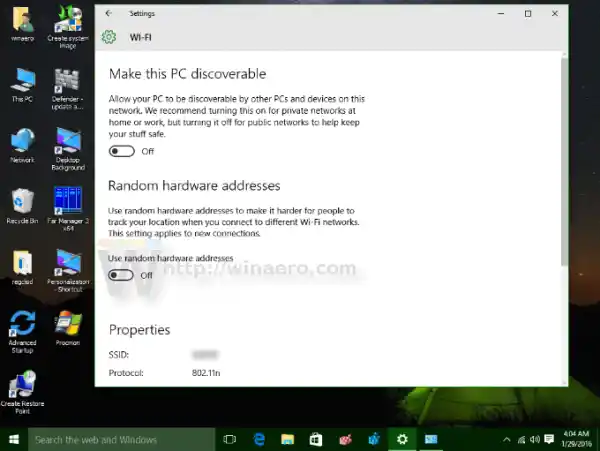 Zet het op 'aan' of 'dagelijks wijzigen':
Zet het op 'aan' of 'dagelijks wijzigen':

























